Какие свойства программы мой компьютер

Как узнать характеристики своего компьютера? Этим вопросом задаются люди, которые покупают б/у компьютер с рук и хотят проверить соответствие заявленных параметров действительным. Также, вполне возможно, кто-то забыл характеристики своего ПК, или не знал их никогда , и поэтому интересуется, что же за железо у него установлено, пойдет ли на нем та или иная игра, запустится ли программа. В любом случае на операционных системах Windows можно легко узнать параметры своего компьютера, и для этого вовсе не нужно разбирать системный блок.
Проверка стандартными средствами Windows
Через Мой компьютер
Самый простой и быстрый способ, как посмотреть характеристики компьютера на Windows 7,8 и 10 – это воспользоваться Моим компьютером и Этим компьютером (зависит от версии ОС). Нажмите правой кнопкой по этому ярлыку и из меню выберите Свойства. В Windows 10 нужно открыть Этот компьютер и в пустом месте окна кликнуть правой кнопкой мышки и выбрать Свойства.
Появится окно, в котором будет отображена следующая информация:
- Название и версия операционной системы;
- Тип процессора и его частота;
- Объем оперативной памяти;
- Тип системы: 64 или 32 разрядная;
- Имя компьютера;
- Для некоторых ОС – индекс производительности.

С помощью Диспетчера устройств
Если вас интересует, как посмотреть полные характеристики компьютера, то необходимо воспользоваться диспетчером устройств. Для этого откройте Диспетчер устройств (его можно открыть с окна из предыдущей главы, кликнув по соответствующей ссылке).
Нажмите на любое устройство, чтобы посмотреть подробную информацию на нем. Кликнув дважды по одному из элементов дважды ЛКМ, откроется окно, в котором будет отображаться состояние устройства, версия драйвера и прочие данные.
С помощью параметров
Если вы не знаете, где посмотреть характеристики компьютера на Windows 10, то откройте Параметры. Для этого можно воспользоваться комбинацией клавиш Win + I.
Пролистав линейку прокрутки в самый низ, находим пункт О программе и кликаем по нему. Видим параметры компьютера в том же формате, что и в предыдущем способе.
Через диалог DirectX
Более точную информацию о железе своего компьютера можно получить с помощью диалогового окна DirectX. Для его вызова нажимаем Win + R, вводим в окне Выполнить команду dxdiag и нажимаем Ок.
На первой же вкладке открывшегося окна мы можем увидеть подробную информацию о нашем компьютере: название и производитель материнки, прошивка BIOS, объем файла подкачки и версия DirectX.
Переходим на следующую вкладку – Экран. Здесь представлена информация о графике компьютера: что за видеокарта стоит, какой объем памяти, используемое разрешение экрана и т.д.
Соответственно, перейдя на вкладки Звук и Ввод, вы сможете посмотреть параметры звуковых устройств и устройств ввода информации (мышь, клавиатура).
Программы для определения характеристик системы
Существует много сторонних программы, которые можно бесплатно скачать с интернета, которые дадут исчерпывающую информацию о каждом устройстве компьютера. К числу таких программ относятся AIDA, Astra 32, CPU-Z, Everest, SiSoftware Sandra и некоторые другие.
Все эти программы имеют примерно одинаковый интерфейс и принцип работы, поэтому не будем рассматривать по отдельности каждую из них. Разберем кратко, как посмотреть характеристики компьютера на Windows с помощью AIDA.
Запустив эту программу на компьютере, перед нами появится следующее окно:
В подразделе Датчики раздела Компьютер находится наиболее важная информация. Здесь вы моете посмотреть температуру ЦП и видеокарты, а также узнать состояние работы других устройств. Например, если температура процессора превышает планку в +70 градусов, стоит задуматься о проверке ЦП или замене термопасты.
Также в программке можно узнать версию BIOS, чтобы можно было подобрать подходящее новое комплектующее. Например, если вы хотите увеличить память ОЗУ и покупаете планку, нужно проверить совместимость материнки и памяти.
В многочисленных разделах программы AIDA находится информация о системных характеристиках, установленных драйверах, программах в автозагрузке, режимах работы оборудования и мн. др. Кроме того, в этой программе вы можете проводить тесты компьютера, выясняя его производительность и возможности.
Итак, надеюсь, из этой статьи вы поняли, как и где посмотреть характеристики своего компьютера.
Наверно, каждому пользователю ПК известно, что возможности компьютера не безграничны и зависят от характеристик основных устройств, входящих в его состав. Чем выше будет производительность каждого из этих устройств, тем значительней будет и общая производительность всего компьютера. Значение имеет также версия Windows, используемая на компьютере.
Сравнивая упомянутые характеристики с требованиями тех или иных программ (компьютерные игры, офисные приложения и др.), пользователь может определить, соответствует им компьютер или нет.
В этой публикации описаны способы определения основных характеристик компьютера.
Основные характеристики компьютера
• тактовая частота центрального процессора (CPU).
Чем выше частота процессора – тем лучше. Этот показатель измеряется в гигагерцах (сокращенно — Ггц, англ. — GHz) или мегагерцах (Мгц, MHz). 1 Ггц = 1000 Мгц;
• количество ядер центрального процессора (чем больше – тем лучше).
Процессор современного домашнего или офисного компьютера может иметь до 8 ядер (со временем, вероятно, будет еще больше);
• объем оперативной памяти компьютера (ОЗУ)
Показатель измеряется в гигабайтах (ГБ) или мегабайтах (МБ). 1 ГБ = 1024 МБ. Чем больше у компьютера оперативной памяти – тем лучше;
• объем памяти видеокарты
Также как и объем оперативной памяти компьютера, память видеокарты измеряется в ГБ или МБ. Чем ее больше — тем лучше;
• размер свободного пространства на жестком диске или SSD
Этот показатель также измеряется в гигабайтах (ГБ) и имеет большое значение, когда речь идет об установке на компьютере какого-то объемного программного обеспечения. Например, некоторые современные игры требуют для установки до 40 ГБ свободного дискового пространства или даже больше.
• версия Windows
Подробнее о том, какие существуют версии Windows и как узнать версию Windows конкретного компьютера, можно узнать здесь.
Выше перечислены лишь основные характеристики компьютера, которых обычно достаточно для общей его оценки. Кроме них, каждое из компьютерных устройств имеет ряд других показателей. Подробную информацию о них ищите на нашем сайте в разделе «Компьютер».
Указанные выше характеристики, как правило, можно узнать из документации к компьютеру.
В случае с ноутбуком, нетбуком или компьютером, который продавался в сборе, характеристики можно найти в Интернете по названию его модели. Если по каким-то причинам сделать это невозможно, получить необходимую информацию можно другими способами.
Как узнать характеристики компьютера
Способ 1
Удобным и быстрым способом получения подробной информации о характеристиках компьютера является использование специальных программы, например, CPU-Z.
Программу нужно скачать, установить и запустить на компьютере.
• CPU-Z:
⇒ Подробнее о программе | скачать >>>
После запуска вы сможете узнать о компьютере все необходимое. В частности:
• на вкладке «ЦПУ» будет отображаться частота, количество ядер и другие характеристики центрального процессора (см. изображение);

• на вкладке «Память» — информация о типе и объеме оперативной памяти;

• на вкладке «Видеокарта» — основные характеристики видеокарты.

Кроме CPU-Z, для определения характеристик компьютера можно использовать ряд других программ: Speccy, HWiNFO32, Fresh Diagnose, PC Wizard и др.
Способ 2
• щелкнуть правой кнопкой мышки по значку «Компьютер» или «Мой компьютер», который находится на рабочем столе или в меню «Пуск», и в появившемся списке выбрать пункт «Свойства». В открывшемся окне будет отображена информация о частоте процессора и объеме оперативной памяти (см. изображение ниже);

• чтобы определить размер свободного пространства жесткого диска компьютера, необходимо открыть раздел «Компьютер» или «Мой компьютер», навести на значок интересующего локального диска указатель мышки и немного подождать. Через несколько секунд появится всплывающее окно с необходимой информацией.

Способ 3
Посмотреть параметры компьютера можно также в его BIOS.
BIOS — это базовая система ввода-вывода. Она присутствует на любом компьютере, ноутбуке или нетбуке. Подробнее о BIOS можно узнать из статьи «Что такое BIOS, UEFI».
Напомню, что для входа в BIOS необходимо сразу после запуска компьютера нажать и удерживать клавишу Del (Delete). На некоторых компьютерах вместо Del нужно нажимать и удерживать другую клавишу (F2, F5, F4, F10 или др.).
Программа настройки BIOS представляет собой списки параметров, систематизированных по разделам. Используя кнопки «вверх», «вниз», «вправо» и «влево» (клавиши со стрелками), необходимо зайти в раздел, имеющий название «System Information» (или что-то вроде этого), где и будут отображаться основные характеристики компьютера (см. изображение).

Скорее всего, BIOS Вашего компьютера будет сильно отличаться от изображенного на рисунке, но, постепенно просматривая разделы, вы сможете найти всю необходимую информацию.
Внимание. Будьте осторожны. Не изменяйте значения параметров BIOS, поскольку это может вызвать нестабильную работу компьютера.
Большинство владельцев компьютеров или ноутбуков задаются вопросом просмотра основных характеристик своей системы, может быть, из чистого интереса, а иногда – чтобы узнать параметры с целью замены того или иного компонента. Но случается и так, что пользователь не знает, где свойства компьютера как таковые можно найти для просмотра. Для доступа к такой информации есть несколько способов.
Как посмотреть свойства компьютера простейшим способом?
Первым делом рассмотрим самый простой метода просмотра интересующей пользователя информации, который применяется во всех без исключения Windows-системах.
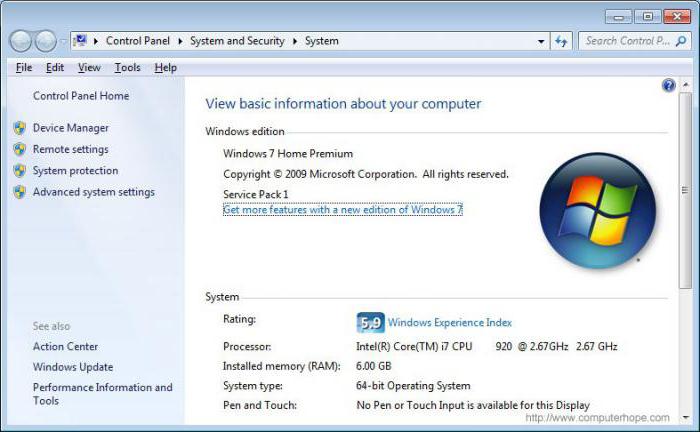
Так, например, свойства компьютера (Windows 7 на борту или любая другая ОС) можно найти в меню правого клика на значке «Мой компьютер» (в Windows 10 — «Этот компьютер»), где выбирается строка свойств. Здесь показаны только минимальные сведения, включая тип процессора (производитель, количество ядер, тактовая частота), размер оперативной памяти, модель системного блока или ноутбука и тип операционной системы (версия, разрядность).
Аналогичные действия в «Панели управления»
Точно такие же действия можно выполнить, если пойти, так сказать, окольным путем. В стандартной «Панели управления», вызываемой из меню «Пуск» или командой control из консоли «Выполнить», можно найти соответствующую ссылку.
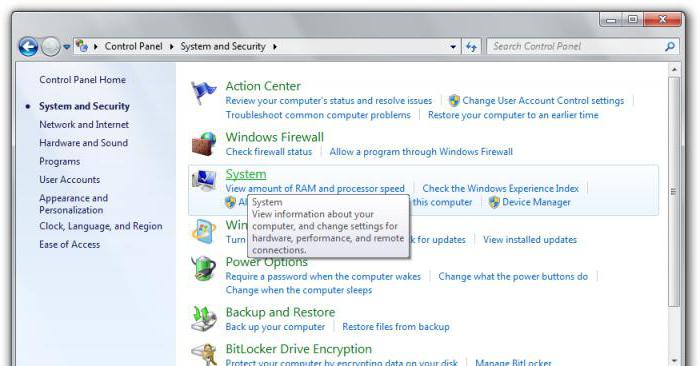
Раздел так и называется — «Система». При переходе по этой ссылке пользователь попадает в то же окно, которое вызывалось в предыдущем случае.
Свойства системы компьютера: «Диспетчер устройств»
Однако это была только базовая информация. Для того чтобы узнать свойства компьютера в плане установленных «железных» и программных компонентов, да еще и просмотреть сведения об установленных драйверах устройств, следует использовать так называемый «Диспетчер устройств», в котором можно даже устранить неполадки, если какой-то компонент не работает, переустановить драйвера и т.д.
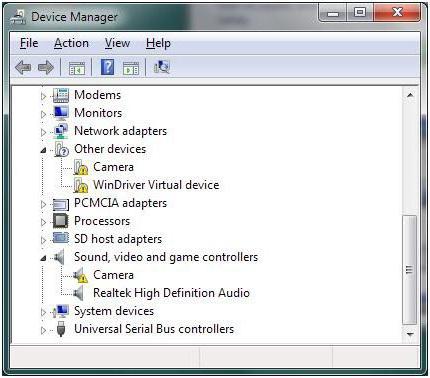
Доступ к этому разделу можно получить из той же «Панели управления», в разделе администрирования, который находится в субменю правого клика на значке компьютера, или ввести в строке меню «Выполнить» команду devmgmt.msc. Здесь уже можно увидеть все устройства и программные компоненты, которые изначально отсортированы по типу. Вид сортировки можно изменить в соответствующем меню на главной панели сверху.
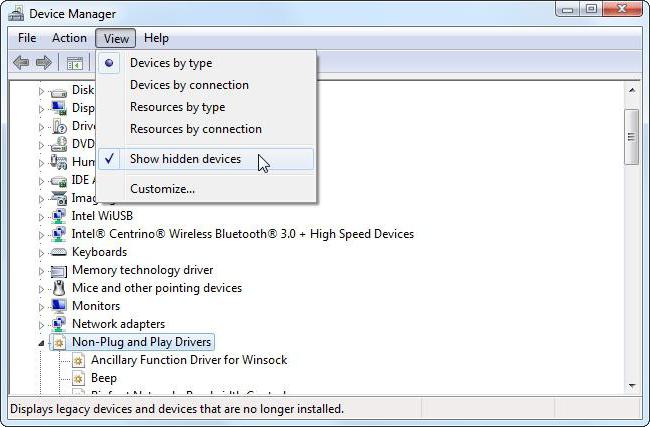
Но тут есть один нюанс. Дело в том, что в списке отображены не все устройства. Для того чтобы увидеть скрытые компоненты, нужно использовать соответствующую строку в меню вида.
Для каждого устройства предусмотрено собственное подменю, из которого можно выбрать строку свойств, а затем получить доступ к информации по драйверам, включить или отключить устройство, удалить или обновить драйвера и т.д. Этот раздел удобен тем, что в нем сразу же можно определить устройства с неполадками – они помечаются желтым маркером. В разделе свойств будет представлено краткое описание проблемы.
Сведения о системе
Еще один метод, позволяющий просмотреть свойства компьютера, состоит в использовании расширенной информации по системе. В предыдущих версиях Windows его можно было найти под названием «Сведения о системе». В более поздних модификациях для доступа проще всего использовать команду msinfo32, вводимую в консоли «Выполнить».
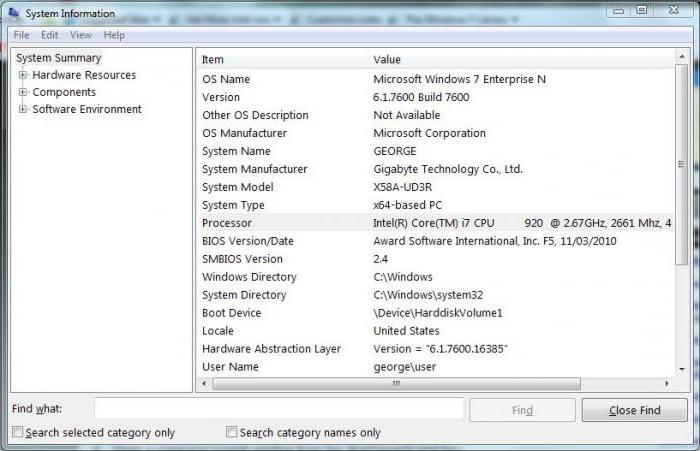
Здесь уже сведений намного больше (есть даже информация о версии BIOS и других сопутствующих компонентах). Более широко представлены и сведения о файлах драйверов и их местонахождении. В самом же разделе имеется три основных категории: аппаратная часть, компоненты (устройства) и программная среда. В категории компонентов можно найти специальный раздел устройств с неполадками, где и будут отображены все проблемные девайсы.
Диалог DirectX
Существует и многим незнакомый или просто позабытый способ, который позволяет не только просмотреть свойства компьютера, но и произвести полную диагностику некоторых компонентов. Это так называемый диалог DirectX.
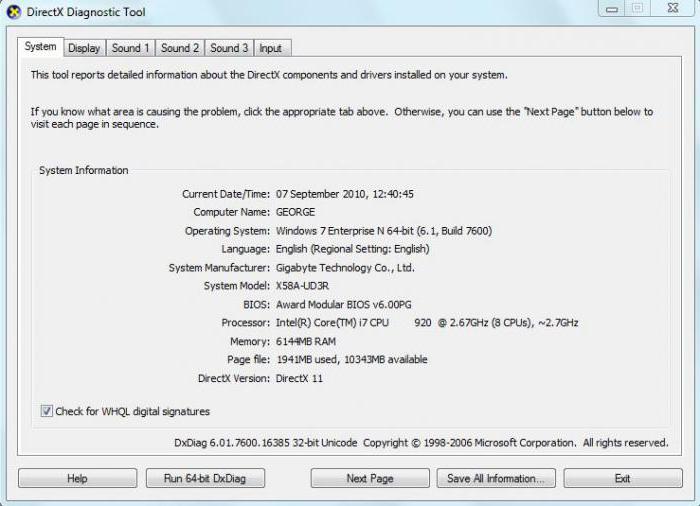
Вызвать его стандартными способами, используя для этого «Панель управления» или обращение к другим разделам сведений о системе, невозможно. Придется вводить команду dxdiag в меню «Выполнить». В этом разделе в основном представлены характеристики, относящиеся к мультимедиа, не считая основных параметров компьютерной системы.
Как уже говорилось выше, здесь можно провести диагностику некоторых компонентов. Например, на вкладке свойств монитора имеются характеристики видеочипа и состояние поддержки компонентов самого моста DirectX. Но ведь запросто можно провести тест поддержки Direct3D, DirectDraw, ускорения AGP, вариаций использования ffdshow и т.д.
Как узнать неотображаемые характеристики?
Оказывается, Windows-системы изначально ограничены в своих возможностях. Ведь свойства компьютера, которые можно просмотреть при помощи средств системы, не способны показать пользователю ту же температуру процессора, скорость вращения вентиляторов (кулеров) и еще целый ряд скрытых параметров.

В этом случае, чтобы добраться до них, следует использовать специальные программы вроде Everest, CPU-Z, GPU-Z, CoreTemp, SpeedFan и т.д. Некоторые из них дают информацию по «железу», включая и характеристики материнской платы с отображением названий производителей оборудования, и его основным параметрам. Другие имеют узкую направленность и способны определять температурные показатели. Наконец, большинство таких утилит может использоваться и для тестирования оборудования, и даже для разгона процессора или видеокарты, чем, собственно, и занимаются оверлокеры, предпочитающие программные, а не физические методы.
 Доброго времени суток.
Доброго времени суток.
При работе за компьютером (ноутбуком) в ряде случаев необходимо узнать точные характеристики того или иного железа.
Например, часто это приходится делать, когда вы хотите найти и обновить драйвера, вам необходимо узнать температуру жесткого диска или процессора, видеокарты, когда компьютер начинает зависать или тормозить, и т.д.
Так же это бывает нужно и в безобидных случаях: например, когда вам необходимо расширить память (ОЗУ) или купить еще один диск.
Чтобы приобрести то, что нужно, необходимо знать характеристики железа (иначе, есть риск потратить средства впустую ????).
В этой статье приведу лучшие (на мой взгляд) утилиты, которые могут вам узнать ВСЁ о вашей системе и железе. Так же приведу несколько вариантов просмотра характеристик в самой Windows (без установки доп. программ!).
*
С помощью спец. утилит (AIDA, Speccy и пр.)
Спец. утилиты для просмотра характеристик компьютера — это самый простой и быстрый способ узнать ВСЁ, и ВСЯ о железе и ПО, которое установлено на ПК (ноутбуке).
Как правило, подобные утилиты не нуждаются в установке, а значит их можно записать на USB-носитель и запускать на любом компьютере, сразу узнавая всю информацию о нем.
Удобно!
Таблица №1: утилиты для просмотра характеристик ПК
| № | Название / сайт разработчика | Описание программы, скриншоты |
|---|---|---|
| 1 | AIDA64
Сайт: https://www.aida64.com/downloads | Одна из лучших программ для просмотра характеристик любой вашей железки, подключенной к ПК (оперативная память, жесткий диск, процессор, адаптер Wi-Fi, мышь, клавиатура и т.д. — по всему перечню можно узнать всё и подробно). Помимо железок, можно узнать и сведения о ПО: версии Windows, версии DirectX, что находится в автозагрузке, установленное ПО и т.д. Весьма неплохо реализованы датчики: т.е. вы можете контролировать температуру основных компонентов в режиме реального времени: жесткого диска, материнской платы, ЦП и пр. См. скрины ниже. Примечание: у программы есть портативная версия (которая не нуждается в установке). Датчики (контроль за температурой) — скриншот №1 Сведения о системе (суммарные) — скриншот №2 |
| 2 | HWMONITOR
Сайт: https://www.cpuid.com/ | Это совсем небольшая утилита, позволяющая в режиме реального времени смотреть за состоянием вольтажа, температуры, скорости вращения кулеров, аккумулятора и т.д. Что касается непосредственно характеристик: то можно узнать точную модель ЦП, диска, ноутбука (мат. платы). |
| 3 | Speccy
Сайт: https://www.piriform.com/speccy | Небольшая, но очень мощная утилита для просмотра информации об установленном железе и ОС Windows. Некоторые параметры, которые выдает эта утилита, сложно найти (или вообще невозможно) в другом ПО: например, количество слотов памяти, кол-во использованных и свободных слотов (RAM), тайминги и т.д. Программой очень легко пользоваться, после запуска вы увидите окно: в правой части информация, в левой — ссылки на разделы:
Так же в программе присутствует информация о температуре основных компонентов ПК: жесткого диска, ЦП и др. Скриншот №1 (главное окно) |
| 4 | HWInfo
Сайт: | Утилита для просмотра всевозможных характеристик и параметров ПК, проведения диагностики, поиска проблем и устранения неисправностей. Перечень получаемой информации довольно обширен:
В общем, рекомендую иметь на ПК, утилита не раз вас выручит при решении самых разнообразных проблем. Скриншот №1 — информация о CPU и GPU (процессоре и видеокарте) Скриншот №2 — информация о батарее Скриншот №3 — информация температуре (в том числе максимальная). |
| 5 | CPU-Z
Сайт: https://www.cpuid.com/ | Небольшая утилита, не нуждающаяся в установке, которая даст вам полные сведения о процессоре:
Утилита работает в 32/64 битных системах. Примечание: кроме сведений о процессоре, можно узнать о оперативной памяти, материнской плате, видеокарте. Скриншот 1 (главное окно программы) Скриншот 2 (видеокарта) |
| 6 | ASTRA32
Сайт: https://www.astra32.com/ | Утилита для диагностики компьютера и детальной информации о ПО и железе. Несмотря на название — утилита работает, как в x32 системах, так и в x64 (Поддерживаются все версии Windows: XP, 7, 8, 10). Предоставляет «гору» информации (сопоставимой с Aida 64 или Everest):
В общем, одна эта утилита может заменить целую роту других аналогов. Причем, что программа «весит» довольно скромно: 2-3 МБ, и доступна портативная версия (т.е. не требуется установка). Скриншот 1 (общие сведения) Скриншот 2 (датчики — сведения о температуре) |
*
В Windows
Узнать основные характеристики компьютера — можно и без спец. утилит. Правда, информации удастся получить меньше, зато сделать это порой быстрее (т.к. не всегда на ПК есть интернет, чтобы скачать нужную утилиту, да и не всегда есть права — чтобы установить, то, что будет скачано…).
*
Способ №1: с помощью msinfo32
Этот способ — один из самых информативных в Windows.
Сначала нажмите сочетание кнопок Win+R (актуально для Windows 7, 8, 10). В открывшемся окне «Выполнить» наберите команду «msinfo32» (без кавычек) и нажмите Enter (скриншот ниже в помощь).

msinfo32 — просмотр сведений о компьютере
Далее откроется окно со сведениями о системе, можно узнать следующее:
- аппаратные ресурсы;
- мультимедиа устройства;
- звуковые устройства;
- дисплей, видеокарта;
- информация о сети;
- информация о модеме, сети, портах и т.д. (скрин ниже).

Информация о Windows, компьютере
*
Способ №2: свойства системы
Если есть потребность в информации о ОС Windows или количестве памяти, рабочей группе, имени компьютера — то можно воспользоваться свойствами системы.
Для этого зайдите в панель управления Windows по пути: Панель управленияСистема и безопасность. Далее откройте раздел «Система» (см. скрин ниже).

Система и безопасность — система
После чего откроется окно со свойствами системы, в котором будет представлено:
- версия ОС Windows (в примере ниже представлена ОС Windows 10);
- процессор;
- установленная память;
- тип системы (x32 или x64);
- название компьютера, в какой рабочей группе он состоит и пр.
Примечание! Альтернативный способ вызвать окно «Система» (которое на скрине ниже) — нажать сочетание кнопок Win+Pause Break.

Система Windows 10
*
Способ №3: средство диагностики DirectX
Данный компонент помогает получить детальные сведения об установленных компонентах и драйверах DirectX. Чтобы запустить данное средство, нужно: сначала нажать сочетание кнопок Win+R и ввести команду dxdiag, нажать Enter.

Запускаем средство диагностики DirectX (DxDiag)
Далее откроется окно «Средство диагностики…». Здесь есть несколько вкладок:
- система: можно узнать имя компьютера; версию ОС Windows; модель компьютера/ноутбука; процессор; кол-во оперативной памяти; размер файла подкачки и др.;
- экран: здесь представлено имя устройства, изготовитель видеокарты, тип микросхемы, разрешение, кол-во памяти, версия драйвера и пр.;
- звук: динамики, головные телефоны, версия драйвера, производитель и пр. информация.

Средство диагностики DirectX | Кликабельно
*
В BIOS (или UEFI)
Также довольно много информации можно узнать, если зайти в BIOS (или UEFI) компьютера/ноутбука. Причем, порой все остальные способы не дадут такой достоверности (особенно, в случаях подключения новых комплектующих, которые должны определиться в BIOS. Хочешь-не хочешь, а зайти придется ????).
Вообще, у меня на блоге есть несколько статей, которые в полной мере раскрывают вопрос входа в BIOS, просмотра характеристик (обычно, это вкладка «Main», иногда «Info»). Поэтому ниже приведу ссылки на них, чтобы не повторяться об одном и том же…

Как войти в BIOS (или UEFI) на компьютере/ноутбуке — https://ocomp.info/kak-voyti-v-bios.html
Настройки BIOS ноутбука (в картинках) — https://ocomp.info/nastroyka-bios-noutbuka-v-kartinkah.html
Ниже на фото Вы видите, какую информацию можно узнать в UEFI ноутбука Asus. Не так уж и много, однако, все основное есть: процессор, память, диск, видеокарта, разрешение, приоритет загрузки, статус кулера и пр.

Asus UEFI (BIOS Utility — Ez Mode) — главное окно
В более старых ноутбуках с BIOS в основной вкладке («Main» или «Information») представлено также достаточно много полезной информации (пример ниже).

Информация о ноутбуке в BIOS: процессор, жесткий диск, версия BIOS, модель устройства, серийный номер и т.д.
*
На сим у меня все, всем удачи!
????
Первая публикация: 20.11.2016
Статья откорректирована: 27.01.2019


Полезный софт:
-

- ВидеоМОНТАЖ
Отличное ПО для начала создания своих собственных видеороликов (все действия идут по шагам!).
Видео сделает даже новичок!
-

- Ускоритель компьютера
Программа для очистки Windows от мусора (ускоряет систему, удаляет мусор, оптимизирует реестр).




