Значение каких свойств страницы можно изменить используя линейки
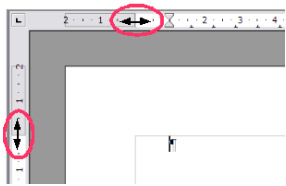
4.5. Форматирования страниц текстового документа и его печать.
Справочная система текстового процессора
Вопрос
1. Значение каких свойств страницы можно задать? Средства для этого можно использовать?
Объект страница масс следующие свойства: размер страницы, размеры полей, ориентация страницы, нумерация страниц и тому подобное. Для установки значений свойств страницы используют:
— соответствующие элементы управления вкладки Разметка страницы (группа Параметры страниц) и вкладки Вставка,
— соответствующие диалоговые окна,
— вертикальные и горизонтальные линейки.
2. Значение каких свойств страницы можно изменить, используя линейки? Как это сделать?
Используя ливийки, можно установить размеры предпочел страницы. На линейках полям «отвечают участки серо-голубого цвета. Для изменения размеров полей необходимо перетащить границу левого или правого поля на горизонтальной линейке, а границу верхнего или нижнего поля на вертикальной линейке.
3. Как задается размер страницы документа?
Размер страницы документа задается на Ленте вкладки Разметка страницы в группе Параметры страницы, выбрал кнопку размер — 2. Из списка можно выбрать нужный размер листа бумаги. Если такого размера листа не предусмотрено, то его можно установить вручную, выбрав в меню кнопку Другие размеры листов.
4. Какие вы знаете виды ориентации страницы?
Ориентация страницы может быть боковая или книжная.
5. Что такое поля страницы? Какие поля в текстовом документе?
Поля страниц — область страницы вдоль краев листа, которые остаются для различных пометок и лучшего восприятия текста. В текстовом документе есть верхнее, нижнее, левое и правое поля.
6. Как пронумеровать страницы документа?
Для нумерации страниц документа нужно выбрать кнопку Номер страницы группы Колонтитулы вкладки Вставка. Из списка можно выбрать нужный способ размещения номеров (сверху страницы, внизу страницы, слева, справа, по центру и т.д.) и разновидность оформления.
7. Для чего предназначено режим предварительного просмотра документа? Действия над документом можно выполнять в этом режиме?
Режим предварительного просмотра документа предназначено для выяснения, как будет выглядеть документ на бумаге, удачно размещен текст, правильным является разбиение на страницы и тому подобное. В этом режиме можно изменить ориентацию и размеры полей страницы, установить значения отступов абзаца с помощью маркеров, выбрать размер страницы.
8. Как напечатать документ?
Для печати документа нужно выполнить Office Печать => Быстрая печать.
9. Значение каких свойств страницы нужно изменить, чтобы напечатать этот документ на листе другого размера?
Для печати документа на листе другого размера нужно изменить свойство страницы документа Размер на Ленте, вкладки Разметка страницы в группе Параметры страницы.
10. Как получить справочную информацию в текстовом процессоре? Способы ее получения можно использовать?
Для получения справочной информации в текстовом процессоре нужно нажать клавишу F1 на клавиатуре или выбрать на Ленте кнопку Справка: Microsoft Office Word. В открытом диалоговом окне ввести ключевое слово или выполнить поиск по содержанию.
11. Что такое ключевые слова? Для чего их используют?
Ключевые слова — это слова, которые кратко характеризуют содержание текста. По ключевым словам осуществляется поиск нужной информации.
Все, что связано с оформлением текста и с изменением его внешнего вида, входит в понятие “форматирование”. Различают три основные операции форматирования:
Форматирование страниц — этот термин охватывает выбор размера, ориентации и полей страниц.
Форматирование абзацев — под этим термином понимаются действия по изменению размеров отступов отдельных абзацев в тексте, межстрочного интервала и выравнивания.
Форматирование символов — под форматированием символов понимаются в основном действия по изменению шрифта.
Установка режима просмотра документа
Word позволяет устанавливать различные режимы просмотра и отображения документа. По желанию пользователя можно устанавливать следующие режимы:
1. Разметка страницы. В этом режиме документ отображается на экране в привычном виде, так как он обычно выглядит на листе бумаги. Этот режим позволяет видеть на экране формат страницы: поля, колонтитулы, номера страниц, межстрочные интервалы, выравнивание текста на строках, переносы. Установить этот режим можно двумя способами:
— командой меню Вид. На ленте Вид следует выбрать элемент Разметка страницы (в группе Режимы просмотра);
— на панели Состояния выбрать элемент Разметка страницы.
2. Веб-документ. Обычно этот режим применяется в тех случаях, когда предполагается размещать документ как веб-страницу на электронных носителях или в Сети. Установить этот режим можно также двумя способами
— командой меню Вид. На ленте Вид следует выбрать пиктографическую кнопку Веб-документ (в группе Режимы просмотра);
— на панели Состояния выбрать элемент Веб-документ.
3. Структура. Применяется режим структуры обычно в документах, имеющий структурированный вид. Для включения режима просмотра структуры на ленте Вид кнопкой Структура (группа Режим просмотра).
4. Черновик. Включается пиктографической кнопкой Черновик на ленте Вид (группа Режим просмотра). Этот режим аналогичен режиму Разметка страницы, но без отображения страниц и без разбиения документа на страницы.
5. масштаб позволяет управлять размером изображения текста документа на экране. Настройка масштаба включается пиктографической кнопкой Масштаб на ленте Вид (группа Масштаб).
В диалоговом окне Масштаб, можно выбрать либо конкретный масштаб отображения — 100%, 200%, 75%, или указать любой процент (от 10% до 200%) в поле Произвольный.
Включение пиктографической кнопки Одна страница (лента Вид, группа Масштаб) приводит к уменьшению масштаба изображения таким образом, чтобы вся страница полностью поместилась на экране.
Включение пиктографической кнопки По ширине страницы приводит к изменению масштаба так, что документ растягивается по ширине на весь экран.
Как было отмечено ранее, масштаб отображения можно изменить, используя инструмент Масштаб, расположенный на панели состояния в правой ее стороне.
Установка параметров страницы
Чтобы создать новый документ в Word, достаточно просто начать вводить текст, при этом используются установленные по умолчанию размер, ориентация и поля страницы, нумерация страниц и другие параметры. Эти установки заданы стилем Обычный, который отображается на ленте Вид в группе Стили. При необходимости можно изменить заданные установки. Они будут действовать на весь текстовой документ. Если требуется установить различное форматирование страниц в одном документе, то документ следует разбить на разделы и для каждого раздела задать отдельное форматирование. Начало (конец) нового раздела устанавливается выбором нужной опции в списке Разрывы на ленте Разметка страницы (группа Параметры страницы).
Изменение размеров полей
Поля – это расстояние от края листа до области текста. Для изменения их значений нужно выбрать кнопку пиктографического меню Поля на ленте Разметка страницы в группе Параметры страницы, в выпадающем списке выбрать из предлагаемых вариантов нужные значения для параметров Верхнее, Нижнее, Левое, Правое, либо выбрать пункт Настраиваемые поля и, затем, в раскрывшемся диалоговом окне Параметры страницы установить нужные размеры полей.
Если какая-либо страница текста содержит иные значения полей, то следует ее оформить в виде отдельного раздела и в списке Применить выбрать опцию К текущему разделу.
Если значения полей в тексте должны измениться, начиная с какой-то страницы, нужно установить курсор на начало этой страницы, установить размеры полей и диалоговом окне Параметры страницы в списке Применить выбрать опцию До конца документа. В этом случае Word автоматически вставляет новый раздел (со следующей страницы).
Изменение размера страницы
Для изменения размера страницы следует выбрать кнопку пиктографического меню Размер на ленте Разметка страницы (группа Параметры страницы) и в открывшемся списке выбрать нужный размер. Если в предлагаемом списке нет нужного размера, то нужно выбрать Другие размеры страницы и в открывшемся диалоговом окне Параметры страницы установить требуемые размеры. Используя параметр Применить, можно переопределить установленный размер Ко всему документу, К текущему разделу, До конца документа.
Изменение ориентации страницы
По умолчанию при создании нового документа Word устанавливает книжную ориентацию страницы. В некоторых случаях (например, для ввода широких таблиц) используется альбомная ориентация. Для изменения ориентации на ленте Разметка страницы следует в группе Параметры страницы выбрать элемент Ориентация и в открывшемся списке выбрать Книжная или Альбомная.
Изменение значений параметров страницы по умолчанию
Установленные значения параметров страницы можно использовать по умолчанию. Для этого в диалоговом окне Параметры страницы ( Разметка страницы>Размер>Другие размеры) нужно кликнуть на кнопке По умолчанию.
Установка пользовательских разделителей на страницы
Установить курсор в начало той строки, откуда должна начинаться новая страница, и либо нажать клавиши <Ctrl><Enter>, либо на ленте Разметка страницы выбрать элемент Разрывы и в открывшемся списке выбрать Страница.
Для отмены пользовательского разделителя страниц установить на него курсор и нажать клавишу <Delete>.
Вставка колонтитулов
Колонтитулы представляют собой верхнюю или нижнюю области каждой страницы документа, где может отображаться указанная пользователем информация: номера страниц, название документа, текущая дата или время и т.п. Расстояние от границы листа до колонтитула должно быть меньше, чем расстояние до текста. При работе с документом пользователь видит колонтитулы только в режиме просмотра Разметка страницы. В зависимости от местоположения различают верхний и нижний колонтитулы.
Чтобы создать колонтитулы следует выполнить Вставка> Колонтитулы>Верхний/Нижний колонтитул и в открывшемся списке выбрать нужный формат. На экране появляется колонтитул, а в строке меню новый элемент Конструктор (Работа с колонтитулами) и лента Колонтитулы с элементами управления, предназначенная для вставки различных параметров и для переключения на противоположный колонтитул. Для удаления ненужного колонтитула нужно активизировать соответствующий колонтитул, выделить параметр и нажать клавишу <Delete>.
Нумерация страниц
Чтобы вставить в документ номера страниц нужно выполнить Вставка >Колонтитулы> Номер страницы и в открывшемся списке выбрать нужную опцию.
Для удаления нумерации страниц выполнить Вставка >Колонтитулы> Номер страницы и в открывшемся списке выбрать Удалить номера страниц.
Форматирование абзацев
Форматирование абзацев можно выполнять по мере ввода текста или в уже набранном тексте. Если форматирование осуществляется по мере ввода, то все параметры форматирования задаются до начала ввода абзаца. Они автоматически распространяются и на последующие абзацы, если не будут переопределены. Для переформатирования уже набранного абзаца установить мерцающий курсор в любую позицию в пределах этого абзаца и выполнить нужное переформатирование. Если переформатированы должны быть несколько абзацев, то их предварительно необходимо выделить.
Установка отступов
После установки формата страницы область для ввода текста будет ограничена светлой частью линейки. Однако при необходимости можно еще более уменьшить эту область слева или справа, задавая отступы первой строки абзаца, отступ слева или справа.
Задание отступов можно выполнить несколькими способами:
1. Включить ленту Разметка страницы. В группе Абзац установить отступы Слева/Справа.
2. С помощью указателя мыши на линейке перетащить маркеры левого отступа (нижний ползунок), красной строки (верхний ползунок) и правого отступа (нижний ползунок справа), а также маркер совместного перемещения переноса левого отступа и красной строки (нижний ползунок). Если при этом держать нажатой клавишу <ALT>, на линейке с точностью до миллиметра будет показываться расстояние от границ рабочего поля страницы до каждого маркера.
3. На ленте Главная в группе Абзац кликнуть на одной из следующих пиктографических кнопок:
— увеличить отступ — увеличивает отступ абзаца слева на одну позицию табуляции за один клик;
— уменьшить отступ— уменьшает отступ абзаца слева на одну позицию табуляции за один клик.
Изменение вида выравнивания
Под выравниванием понимается способ размещения текста абзаца относительно левой и правой границы. При создании нового документа (по умолчанию) вводимый текст выравнивается по левой границе. Однако вид выравнивания можно изменить (задать расположение текста по центру строки, сместить текст на правую границу строки или указать выравнивание по обоим границам) одним из следующих способов:
— на ленте Главная в группе Абзац кликнуть на одной из пиктографических кнопок: Выровнять по левому краю, Выровнять по центру, Выровнять по правому краю, Выровнять по ширине;
— включить контекстное меню, в списке выбрать Абзац. В диалоговом окне Абзац в списке Выравнивание выбрать нужный вид выравнивания.
Установка межстрочных интервалов
Включить ленту Главная в группе Абзац выбрать пиктографическую кнопку Абзац, в раскрывшемся списке выбрать нужный интервал. Если требуется установить отступ одного абзаца от другого, их можно задать в этом же списке.
Если нужного интервала в списке нет, то следует выбрать элемент Другие варианты межстрочных интервалов и в открывшемся диалоговом окне Абзац на вкладке Отступы и интервалы в поле Междустрочный указать нужное значение. Если выбрать параметр Точно, то в поле Значение следует указать конкретное значение в “пунктах”.
Установка расположения абзацев на странице
Во вкладке Положение на странице диалогового окна Абзац можно установить параметры расположения абзацев на странице.
Если начало абзаца обязательно должно совпадать с началом новой страницы, то следует включить параметр С новой страницы.
Если абзац обязательно должен располагаться на одной странице со следующем абзацем, то должен быть включен параметр Не отрывать от следующего.
Если абзац целиком должен размещаться на одной странице, то включить параметр Не разрывать абзац.
Установка позиций табуляции
Позиции табуляции используются в тех случаях, когда необходимо сразу переместить курсор в определенное место строки и там начать ввод текста. Установка позиции табуляции выполняется нажатием клавиши <Tab>. По умолчанию позиции табуляции установлены через каждые 1,25 см, начиная от левой границы.
Однако для определенного фрагмента текущего документа положение табуляторов можно переопределить. Для переопределения величины табуляции такого фрагмента в выбранной позиции следует сделать двойной клик на линейке-установится маркер табулятора и откроется диалоговое окно Табуляция.
диалоговом окне Табуляция следует установить позицию табуляции, вид выравнивания и вид. Установка мерцающего курсора в созданную позицию табуляции выполняется клавишей <Tab>.
Для удаления установленного табулятора в диалоговом окне Табуляция выделить его в списке и кликнуть на кнопке Удалить; либо находясь в окне документа, “захватить” маркер табулятора мышью и “стащить” под линейку.
Обрамление и заливка текста
Чтобы выделить фрагмент текста или абзацы, которые должны быть затенены, заключены в рамку, подчеркнуты и т.п. (если это один абзац, то достаточно установить курсор в его пределы). Далее можно воспользоваться одним из способов:
— Выполнить команду меню Дизайн, на ленте в группе Фон страницы выбрать пиктографический элемент Границы и заливка –откроется диалоговое окно Границы и заливка. Используя элементы управления этого окна установить нужные значения.
— На ленте Главная в группе Абзац кликнуть на элементе Заливка. В открывающейся палитре цветов выбрать нужный цвет заливки, Если кликнуть на элементе Границы, то откроется диалоговое окно Границы и заливка, приведенное выше.
Форматирование символов
Форматирование символов можно осуществлять по мере ввода текста или в уже набранном тексте. Если форматирование применяется для ранее введенного текста, его предварительно надо выделить. Если форматирование осуществляется по мере ввода текста, то необходимая команда задается до начала ввода форматируемых символов, затем набирается текст в установленном формате.
Выделение текста полужирным шрифтом, курсивом, подчеркиванием
Кликнуть на кнопке Полужирный (Курсив, Подчеркивание) на ленте Главная (группа Шрифт), или, используя контекстное меню, выбрать из списка элемент Шрифт– откроется диалоговое окно Шрифт. В этом окне установить нужные параметры шрифта.
Изменение размера шрифта
Раскрыть список Размер шрифта (лента Главная, группа Шрифт) и выбрать в этом списке нужный размер.
В контекстном меню выбрать элемент Шрифт – откроется диалоговое окно Шрифт, в поле Размер установить требуемый размер шрифта.
Установка типа шрифта, зачеркивание и скрытие текста
Для установки типа шрифта:
— включить ленту Главная, в группе Шрифт раскрыть список элемента Шрифт и выбрать нужный шрифт;
— в списке контекстного меню выбрать Шрифт и в диалоговом окне Шрифт выбрать нужное название шрифта из списка поля Шрифт, (в группе Видоизменения установить нужную опцию (Скрытый, Зачеркнутый и др.).
Скрытый текст может быть виден на экране, если включена кнопка скрытые символы на ленте Главная в группе Абзац.. В этом режиме видны также символы абзацев в виде значка ¶.
Установка подстрочного или надстрочного текста
Чтобы ввести подстрочный или надстрочный текст ленте Главная в группе Шрифт следует кликнуть на кнопке Х2 или Х2, или в диалоговом окне Шрифт включить опцию Подстрочный/Надстрочный.
Установка межсимвольных интервалов
Для установки межсимвольных интервалов в диалоговом окне Шрифт на вкладке Дополнительно в поле интервал выбрать из списка Разреженный или Уплотненный. В поле На: можно ввести конкретное расстояние между символами в пунктах.
Копирование заданного форматирования по образцу
Выделить тот фрагмент текста, оформление которого (например, размер и вид шрифта) должно быть скопировано для другого фрагмента. Кликнуть на кнопке Формат по образцу (лента Главная, группа Буфер обмена), затем переместить курсор в начало оформляемого фрагмента и выделить его. После завершения выделения фрагмент окажется оформленным должным образом.
Для копирования формата всего абзаца достаточно установить курсор внутрь абзаца, формат которого копируется, нажать кнопку и кликнуть мышью внутри абзаца, на который копируется формат.
Смотрите далее.
Создание верхних и нижних колонтитулов
Верхний колонтитул представляет собой область, которая появляется в верхней части страницы. Нижний колонтитул появляется в нижней части страницы. В колонтитулах размещается такая информация, как номер страницы, которая появляется на каждой странице документа, имеющей этот стиль страницы.
Для вставки верхнего колонтитула выполните Вставить > Верхний колонтитул > Обычный (либо колонтитул стиля страницы), как показано на
рис.
6.27.
В верхний или нижний колонтитулы часто помещается и другая информация, такая как название документа или главы. Эти элементы лучше всего добавлять в формате полей. При этом, если что-то изменится, колонтитулы также будут автоматически изменены. Вот один общий пример.

Рис.
6.27.
Вставка колонтитулов
Для вставки в верхний колонтитул имени документа:
- Выберите Файл > Свойства > Описание и введите в поле Заголовок название вашего документа.
- Вставьте верхний колонтитул ( Вставить > Верхний колонтитул > Обычный ).
- Поместите курсор внутри верхнего колонтитула страницы.
- Выберите Вставить > Поля > Заголовок. Заголовок появится на сером фоне (цвет фона при печати не будет виден, а также может быть отключен).
- Для изменения заголовка для всего документа вернитесь снова к Файл > Свойства > Описание.
Поля подробно обсуждаются в главе «Работа с полями» Руководства по Writer.
Подробная информация о колонтитулах содержится в главах «Форматирование страниц» и «Введение в стили» Руководства по Writer.
Нумерация страниц
Для автоматической нумерации страниц:
- Вставьте верхний или нижний колонтитул, как описано в «Создание верхних и нижних колонтитулов»
- Поместите курсор внутри колонтитула, где вы желаете поместить номер страницы, и выполните Вставить > Поля > Номер страницы.
Использование общего числа страниц
Чтобы включить общее число страниц (как в «стр. 1 из 12»):
- Введите слово «стр.» и пробел, затем вставьте номер страницы, как описано выше.
- Нажмите однократно клавишу Пробел, введите слово «из» и пробел, а затем выполните Вставить > Поля > Количество страниц.
| Примечание | Поле Количество страниц содержит общее число страниц документа, как и строка состояния на вкладке Статистика окна документа Свойства ( Файл > Свойства ). Если вы начинаете нумерацию страниц снова где-то внутри документа, тогда счетчик страниц может иметь не то значение, которое вы ожидаете. См. главу «Форматирование страниц» в Руководстве по Writer. |
Возобновление нумерации страниц
Часто необходимо начать нумерацию страниц с 1, например на странице, следующей за титульной страницей или страницей с оглавлением. Кроме того, многие документы содержат «фронтальный материал» (такой как оглавление), который нумеруется римскими цифрами, и основное тело документа, для нумерации страниц которого применяются арабские цифры, начинающиеся с 1.
Вы можете возобновить нумерацию страниц двумя способами.
Способ 1 (рекомендуемый):
- Поместите курсор в первый абзац новой страницы.
- Выберите Формат > Абзац.
- На вкладке Положение в диалоговом окне Абзац установите флажок Добавить разрывы
- Затем установите флажок Со стилем страницы и выберите нужный стиль страницы.
- Укажите с какого номера начинать нумерацию и нажмите кнопку OK.
| СОВЕТ | Способ 1 также полезен для нумерации первой страницы документа номером большим, чем 1. Например, вы можете создавать книгу, каждая глава которой находится в отдельном файле. Глава 1 может начинаться на стр. 1, а Глава 2 может начинаться на стр. 25, Глава 3 на стр. 51. |
Способ 2:
- Вставка > Разрыв.
- По умолчанию, выбран Разрыв страницы в диалоге Вставить разрыв (
рис.
6.28). - Выберите необходимый Стиль.
- Установите флажок Изменить номер страницы.
- Укажите начальный номер и нажмите кнопку OK.

Рис.
6.28.
Возобновление нумерации страниц после разрыва страницы
Изменение полей страницы
Поля страницы можно изменять двумя способами:
- Используя линейки страниц – быстро и просто, но без точного управления.
- Используя диалог Стиль страницы – можно определять размеры полей с точностью до второго знака после запятой.
| Примечание | При изменении полей с помощью линейки значения новых полей изменяются в стиле страницы и будут отображаться в окне Стили страницы при следующем ее открытии. |
Для изменения полей с помощью линейки:
- Серые области линейки отображают поля (
рис.
6.29). Поместите курсор мыши на линию раздела серой и белой областей. Курсор изменит свое изображение на двойную стрелку.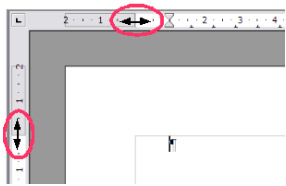
Рис.
6.29.
Изменение границ полей - Удерживайте нажатой левую кнопку мышки и перетаскивайте границу поля
| СОВЕТ | Маленькие стрелки на линейке используются для установки отступов абзацев. Часто они находятся там же, где поля страниц, поэтому вы должны быть внимательными при перемещении маркеров полей, а не стрелок. Поместите курсор между стрелками и, когда курсор превратится в двойную стрелку, вы можете перемещать границу поля (стрелки отступов будут перемещаться вмести с ней). |
Для изменения полей с помощью диалога Стили страницы:
- Щелкните правой кнопкой где-нибудь по странице и выберите из контекстного меню Страница.
- На вкладке Страница диалогового окна введите требуемые значения границ полей в секции Поля.
