В каких папках содержится мусор

Не важно, какого объема ваш жесткий диск, — рано или поздно он заполняется никому не нужными файлами. В результате накопитель начинает трещать по швам. Но не стоит сразу же бежать в магазин за более объемным хранилищем — существует много способов освободить дисковое пространство, используя простые методы и бесплатные инструменты. Но что же в принципе приводит к таким проблемным ситуациям?
Почему на компьютере копятся ненужные файлы
Почти на каждом компьютере со временем обнаруживаются разнообразные цифровые «мертвяки», которые Windows сохраняет при установке новых патчей, однако потом никогда к ним не обращается. Сюда также нужно прибавить заброшенные программы, которые стали вам не нужны (или вы ими даже не пользовались), остатки от ранее установленных антивирусов и дубликаты файлов. Мы покажем, как освободить жесткие диски и воспрепятствовать образованию цифрового мусора в будущем, регулярно заставляя инструменты очистки искать новый балласт.
Если вы хотите перестраховаться перед удалением ненужных данных, предварительно сохраните все важные файлы, документы и снимки на внешнем носителе. Кроме того, для большей надежности необходимо создать точку восстановления. К ней вы всегда сможете «откатить» свой компьютер, если после очистки что-то пойдет не так.
В этой статье речь пойдет о системном мусоре Windows. Читайте также:
- Очистка Windows: удаляем ненужные программы и остаточные файлы
- Очистка Windows: удаляем интернет-мусор
Избавляемся от системного мусора с помощью инструментов Windows
 Автоматический «Контроль памяти» в Windows 10 сначала придется запустить. С его помощью ОС будет регулярно чистить жесткий диск
Автоматический «Контроль памяти» в Windows 10 сначала придется запустить. С его помощью ОС будет регулярно чистить жесткий диск
Windows 10 уже содержит в себе несколько встроенных функций, способных помочь вам в освобождении занятого лишней информацией места. Кроме того, популярным и проверенным инструментом для качественной очистки системы является программа CCleaner.
Что же касается внутренних средств Windows, то среди них появилось даже новое: компания Microsoft в обновлении Creators Update снабжает «десятку» полезной функцией контроля памяти, которая, к сожалению, по умолчанию отключена. После активации такой оптимизации Windows автоматически подчищает жесткие диски всякий раз, как свободное место на них подходит к концу. Вы даже можете выбрать меры, которые будут при этом применяться. Так, система при необходимости удалит временные файлы, которые программы сохраняют на вашем компьютере, но никогда их не стирают.
Кроме того, Windows опустошает Корзину, удаляя файлы, находящиеся в ней более 30 дней. Ту же процедуру можно применить и к папке «Загрузки». В данном случае система при вашем желании самостоятельно избавляется от всех файлов, скачанных более 30 дней назад и постепенно покрывающихся пылью. Чтобы найти данную функцию в Windows 10 версии 1703 и выше, необходимо зайти в «Пуск | Параметры | Система | Хранилище». Переведите ползунок для опции «Контроль памяти» в положение «Вкл.», а затем нажмите на ссылку «Изменить способ освобождения места» для индивидуальной конфигурации.
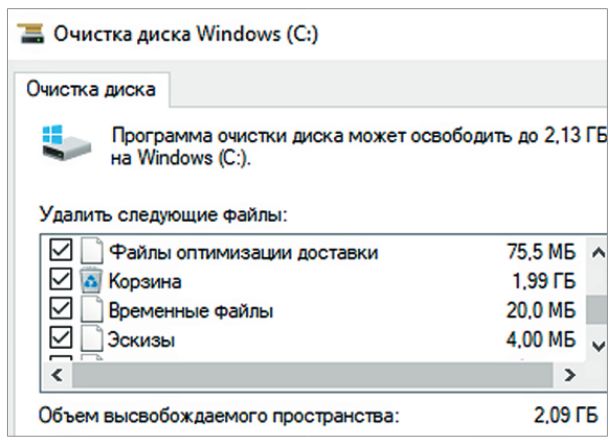 Опция «Очистка диска» в Windows удалит ненужные файлы с накопителей, например временные файлы
Опция «Очистка диска» в Windows удалит ненужные файлы с накопителей, например временные файлы
Контроль памяти в Windows 10 действует автоматически в фоновом режиме. Однако в дополнение к этому следует самостоятельно запускать системную функцию «Очистка диска». В отличие от описанной в предыдущем абзаце возможности, эта функция включена и в более ранние версии Windows. Для ее запуска откройте Проводник Windows нажатием на клавиши «Win+E» и правой кнопкой мыши щелкните по разделу или жесткому диску, который необходимо очистить.
Выберите пункт «Свойства» и на вкладке «Общие» нажмите на кнопку «Очистка диска». Затем поставьте флажки перед теми типами файлов, которые следует удалить, и запустите процесс кликом по «Очистить системные файлы».
Очистка системы с помощью CCleaner
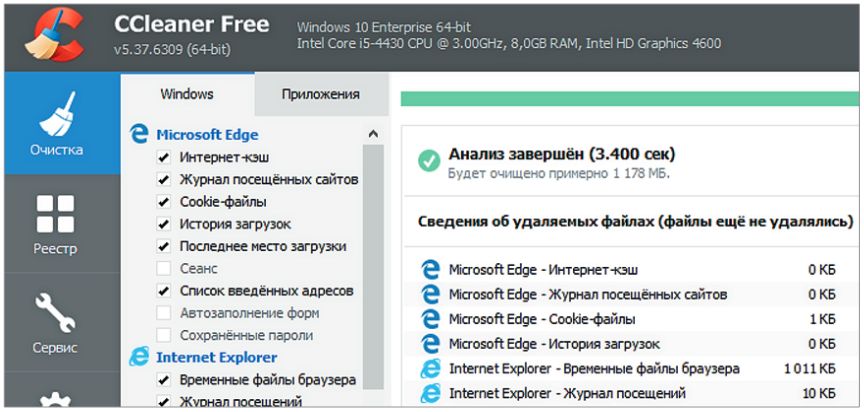 CCleaner — это бесплатная утилита для оптимизации системы, возможностей у которой больше, чем у «Очистки диска»
CCleaner — это бесплатная утилита для оптимизации системы, возможностей у которой больше, чем у «Очистки диска»
CCleaner содержит несколько дополнительных функций для очистки вашего ПК, выходящих за пределы возможностей Windows. Мы рекомендуем установить компактную версию программы с CHIP DVD. В ней нет рекламы, а разработчики избавили даже предварительные версии от тайком проникшего в свое время трояна.
После установки проведите процедуру очистки, не меняя настроек по умолчанию. Впоследствии вы сможете добавить свои варианты и даже настроить автоматическую очистку. Чтобы нечаянно не удалить нужную информацию, для каждого пункта сначала нажимайте на кнопку «Анализ». В этом случае CCleaner сначала проведет тестовый прогон, не стирая ни одного файла. Лишь после того как вы останетесь довольны результатом, запустите настоящее удаление кликом по кнопке «Очистка».
Теперь перейдите на вкладку «Реестр», чтобы освободить реестр от мусора и всевозможных отходов. Сначала проведите анализ нажатием на «Поиск проблем» и лишь затем приступайте собственно к процессу очистки с помощью клика по кнопке «Исправить». Работу CCleaner можно автоматизировать, чтобы меры по очистке проводились по заданному вами графику. Эта функция доступна лишь в версии Pro, которую можно приобрести у разработчика почти за 1700 рублей.
Читайте также:
- Как найти и удалить дубликаты файлов
- 5 ошибок при запуске Windows 10, и что с ними делать
Фото: компании-производители, ShutterStock/Fotodom.ru

Не секрет, что с течением времени по мере работы компьютера папка «Windows» наполняется всякими нужными или не очень нужными элементами. Последние принято называть «мусором». Пользы от таких файлов практически нет никакой, а иногда даже и вред, выражающийся в замедлении работы системы и других неприятных вещах. Но главное то, что «мусор» занимает много места на жестком диске, которое можно было бы использовать более продуктивно. Давайте выясним, как удалить ненужное содержимое из указанного каталога на ПК с ОС Виндовс 7.
Читайте также: Как освободить место на диске C в Виндовс 7
Способы очистки
Папка «Windows», расположенная в корневом каталоге диска С, является наиболее сильно засоряющейся директорией на ПК, так как именно в ней расположена операционная система. Именно это является фактором риска при очистке, ведь если ошибочно удалить важный файл, то последствия могут быть весьма удручающими, а то и катастрофическими. Поэтому при чистке данного каталога нужно соблюдать особую деликатность.
Все способы очистки указанной папки можно разделить на три группы:
- Использование стороннего программного обеспечения;
- Применение встроенной утилиты ОС;
- Ручная чистка.
Первые два метода менее рискованны, а вот последний вариант все-таки подойдет для более продвинутых пользователей. Далее мы подробно рассмотрим отдельные способы решения поставленной задачи.
Способ 1: CCleaner
Вначале рассмотрим использование сторонних программ. Одним из самых популярных инструментов для чистки компьютера, в том числе и папки «Windows», является CCleaner.
- Запустите CCleaner с административными правами. Перейдите в раздел «Очистка». Во вкладке «Windows» отметьте галочками те пункты, чистку которых вы хотите произвести. Если вы плохо понимаете, что они означают, то можете оставить те настройки, которые выставлены по умолчанию. Далее жмите «Анализ».
- Выполняется анализ выбранных элементов ПК на наличие содержимого, которое можно удалить. Динамика этого процесса отражается в процентах.
- После завершения анализа в окне CCleaner отобразится информация о том, какой объем содержимого будет удален. Для запуска процедуры удаления жмите «Очистка».
- Появляется диалоговое окно, в котором будет говориться о том, что выбранные файлы будут удалены с ПК. Нужно подтвердить свои действия. Для этого жмите «OK».
- Запускается процедура очистки, динамика которой также отражается в процентном отношении.
- После окончания указанного процесса в окне CCleaner отобразится информация, которая сообщит, какой объем пространства был освобожден. На этом задачу можно считать выполненной и закрывать программу.






Существует и множество других сторонних приложений, предназначенных для очистки системных директорий, но принцип действия в большинстве из них такой же, как и в CCleaner.
Урок: Очистка компьютера от «мусора» с помощью CCleaner
Способ 2: Очистка с помощью встроенного инструментария
Впрочем, совсем необязательно использовать для очистки папки «Windows» какое-то стороннее ПО. Данную процедуру с успехом можно выполнить, ограничившись только тем инструментарием, который предлагает операционная система.
- Жмите «Пуск». Заходите в «Компьютер».
- В открывшемся перечне жестких дисков щелкайте правой кнопкой мыши (ПКМ) по наименованию раздела C. Из раскрывшегося перечня выбирайте «Свойства».
- В открывшейся оболочке во вкладке «Общие» жмите «Очистка диска».
- Запускается утилита «Очистка дисков». Она производит анализ подлежащего удалению объема данных в разделе C.
- После этого появляется окно «Очистка диска» с единственной вкладкой. Тут, как и при работе с CCleaner, открывается список элементов, внутри которых можно удалить содержимое, с отображаемым объемом высвобождаемого пространства напротив каждого. Путем выставления галочек вы указываете, что именно нужно удалять. Если вы не знаете, что означают наименования элементов, то оставляйте настройки по умолчанию. Если вы хотите очистить ещё больше места, то в этом случае жмите «Очистить системные файлы».
- Утилита снова выполняет оценку объема подлежащих для удаления данных, но уже с учетом системных файлов.
- После этого опять открывается окно с перечнем элементов, в которых будет производиться очищение содержимого. На этот раз общий объем удаляемых данных должен быть больше. Устанавливайте галочки около тех элементов, которые вы желаете очистить или, наоборот, снимите пометки с тех объектов, где вы не хотите производить удаление. После этого жмите «OK».
- Откроется окошко, в котором нужно подтвердить свои действия, нажав «Удалить файлы».
- Системной утилитой будет выполнена процедура очистки диска C, включая папку «Windows».









Способ 3: Ручная очистка
Также можно произвести ручную очистку папки «Windows». Этот способ хорош тем, что позволяет при необходимости точечно удалять отдельные элементы. Но в то же время он требует особой осторожности, так как имеется вероятность удаления важных файлов.
- Учитывая тот факт, что некоторые из описываемых далее директорий являются скрытыми, нужно отключить скрытие системных файлов в вашей системе. Для этого, находясь в «Проводнике» зайдите в меню «Сервис» и выберите «Параметры папок…».
- Далее заходите во вкладку «Вид», снимайте пометку с пункта «Скрывать защищенные файлы» и ставьте радиокнопку в позицию «Показывать скрытые файлы». Жмите «Сохранить» и «OK». Теперь нужные нам директории и все их содержимое будут отображаться.


Папка «Temp»
Прежде всего, можно удалить содержимое папки «Temp», которая располагается в директории «Windows». Данный каталог довольно сильно подвержен заполнению различным «мусором», так как в нем хранятся временные файлы, но ручное удаление данных из этой директории практически не связано ни с какими рисками.
- Откройте «Проводник» и введите в его адресную строку такой путь:
C:WindowsTemp
Жмите Enter.
- Производится переход в папку «Temp». Для того чтобы выделить все элементы, которые расположены в этой директории, примените сочетание Ctrl+A. Щелкните ПКМ по выделению и в контекстном меню выбирайте «Удалить». Или просто жмите «Del».
- Активируется диалоговое окно, где нужно подтвердить свои намерения, нажав «Да».
- После этого большинство элементов из папки «Temp» будет удалено, то есть произойдет её очистка. Но, скорее всего, некоторые объекты в ней все-таки останутся. Это те папки и файлы, которые в настоящее время заняты процессами. Принудительно удалять их не следует.




Очистка папок «Winsxs» и «System32»
В отличие от ручной очистки папки «Temp», соответствующая манипуляция с каталогами «Winsxs» и «System32» является довольно опасной процедурой, которую без глубоких знаний Виндовс 7 лучше вообще не начинать. Но в целом принцип тот же, который был описан выше.
- Заходите в целевой каталог, введя в адресную строку «Проводника» для папки «Winsxs» путь:
C:Windowswinsxs

А для каталога «System32» введите путь:
C:WindowsSystem32

Кликайте Enter.
- Перейдя в нужную директорию, удаляйте содержимое папок, включая элементы, находящиеся в подкаталогах. Но в этом случае нужно произвести удаление выборочно, то есть ни в коем случае не применять комбинацию Ctrl+A для выделения, а удалять конкретные элементы, четко понимая последствия каждого своего действия.

Внимание! Если вы досконально не знаете структуру Windows, то для очистки каталогов «Winsxs» и «System32» лучше не использовать ручное удаление, а воспользоваться одним из первых двух способов в этой статье. Любая ошибка при ручном удалении в этих папках чревата серьезными последствиями.
Как видим, существует три основных варианта очистки системной папки «Windows» на компьютерах с ОС Виндовс 7. Данную процедуру можно выполнить при помощи сторонних программ, встроенного функционала ОС и ручного удаления элементов. Последний способ, если он не касается очистки содержимого каталога «Temp», рекомендуется использовать только продвинутым пользователям, которые имеют четкое понимание последствий каждого своего действия.
 Мы рады, что смогли помочь Вам в решении проблемы.
Мы рады, что смогли помочь Вам в решении проблемы.
 Опишите, что у вас не получилось.
Опишите, что у вас не получилось.
Наши специалисты постараются ответить максимально быстро.
Помогла ли вам эта статья?
ДА НЕТ
Задача очистки компьютера и тем более – ноутбука от ненужных программ и файлов актуальна всегда и для любого пользователя. Если для удаления «хвостов» различного софта можно использовать специальные утилиты – деисталляторы, то для избавления от ненужных системных объектов необходимо точечно разобраться с причиной увеличения объема каждой директории.
Всевозможные оптимизаторы могут нарушить целостность Windows. Мы перечислим вам действия, которые позволят освободить место и гарантированно не приведут к некорректной работе операционной системы.
Очистка временных файлов с помощью системного чистильщика
Разработчики Windows предусмотрели отличный инструмент для удаления необязательных файлов – интегрированный в операционку менеджер очистки. Для его запуска нажимаем комбинацию «Win» + «R», вводим значение cleanmgr и кликаем «ОК». После чего приложение проанализирует систему и отобразит список доступных для удаления данных, а также планируемый объем освобожденного пространства. Кстати, данный менеджер справится даже с загружаемым в фоне обновлением до Windows 10. А это целых три Гигабайта.
Очистка Корзины
Банальный инструмент, но очень действенный – удаление мусора из «Корзины». Нам встречались пользователи с Гигабайтами давно помещенных туда ненужных данных. Не забывайте проверять содержимое контейнера и очищать его командой «Очистить корзину».
Отключение режима гибернации
Удобный режим для быстрого старта компьютера. Особенно часто он активен на ноутбуках. При его использовании все содержимое оперативной памяти записывается на локальный диск в файл hiberfil.sys. Скорее всего, удалить его просто клавишей «Delete» не получится. Решение – отключить режим через командную строку.
Для этого нажимаем уже знакомую нам комбинацию «Win» + «R», копируем или вводим в ней текст «powercfg -h off» и жмем «ОК». Обратно включить этот режим можно просто изменив в тексте «off» на «on».
Очистка пользовательских файлов
Рекомендуем проверить и удалить неиспользуемые аккаунты пользователей. Они находятся в «Панели управления», пункт «Учетные записи пользователей». Здесь же следует отключить учетную запись гостя операционной системы.
После перезагрузки компьютера можно «подчистить» остатки папок. По умолчанию они располагаются на системном носителе в корневой папке «Users».
Удаление временых объектов из кеша браузеров
Вспомогательные файлы программ находится в папках «Temp», расположенных в следующих локациях:
- C:Users{папка_аккаунта_юзера}AppDataLocalTemp
- C:UsersВсе пользователиTemp
- C:UsersDefaultAppDataLocalTemp
- C:WindowsTemp
- C:UsersAll UsersTemp
Все содержащиеся в них объекты можно удалить. Эти пути будут актуальны для чистки компьютера под управлением Windows 10, 7, 8.
Пользователи Windows XP смогут найти временные файлы по другим адресам:
- C:Documents and SettingsDefault UserLocal SettingsHistory
- C:WindowsTemp
- C:Documents and Settings{папка_аккаунта_юзера}Local SettingsHistory
- C:Documents and Settings{папка_аккаунта_юзера} Local SettingsTemp
Обозреватели Интернета любят «складировать» различную информацию, которая нужна им для более быстрого запуска определенных функций или упрощенного алгоритма авторизации. Если для вас эти два фактора некритичны, можно смело удалять файлы кэша.
Перечислим локации для популярных обозревателей:
Опера
C:users{папка_аккаунта_юзера}AppDataLocalOperaOperacache
Мозилла Фаерфокс
C:Users{ }AppDataLocalMozillaFirefoxProfiles
Гугл Хром
C:Users{папка_аккаунта_юзера}AppDataLocalGoogleChromeUser DataDefaultCache и C:Users{папка_аккаунта_юзера}AppDataLocalBromiumUser DataDefaultCache
Интернет Эксплорер
C:Users{папка_аккаунта_юзера}AppDataLocalMicrosoftWindowsTemporary Internet Files
Конечно, можно сделать все эти манипуляции и через меню самого web-браузера, однако принудительный инструмент очистки наиболее надежный.
Локальные копии недавно открытых офисных документов тоже можно удалить. Они находятся по адресу
C:Users{папка_аккаунта_юзера}AppDataRoamingMicrosoftWindows
Возможно, что не все директории будут доступны для очистки. Причина этого — какой-либо софт в этот момент обращается к папке. Если сразу после запуска операционной системы ситуация не изменится – попробуйте удалить данные в безопасном режиме. Для этого при загрузке операционки нажмите клавишу «F8» и в предложенном списке выберите пункт «Безопасный режим».
Очистка сохранений от игр
В последнее время игры для сохранения пользовательских данных все чаще используют не собственную директорию, а отдельную папку в «Документах». Найти эти объекты очень просто – идем по пути «Компьютер» — «Документы» и находим название директорий, в которых встречается имя удаленных или ненужных вам игр. Проверяем, чтобы в них не находились полезные для вас данные и удаляем мусор. Каталоги актуальных игр, конечно, не трогаем.
Обратите внимание, что если вы ранее инсталлировали различный мультимедийный софт или графические редакторы, то следует также проверить папки с именем неиспользуемых программ – эти приложения тоже любят оставлять после себя мусор в документах.
Уменьшение размера файла подкачки
Если наличие свободного места для вас критически важно, попробуйте принудительно ограничить объем локального файла, который используется в случае нехватки оперативной памяти. Ограничить его размер можно в «Панели управления», раздел «Система», вкладка «Дополнительные параметры». После чего в пункте «Быстродействие» следует выбрать вложение «Дополнительно». Однако рекомендуем не делать размер файла меньше, чем 500 МБ, особенно на машинах с небольшим объемом ОЗУ. Есть риск столкнуться с «тормозами» при работе.
Отключение точек восстановления
Windows автоматически создает экстренные копии системных параметров. При необходимости эту опцию можно отключить, проследовав по пути «Панель управления» — «Восстановление» — «Настройка восстановления системы». С учетом того, что по умолчанию операционка резервирует 5% от объема носителя, с помощью отключения экстренного копирования можно высвободить значительный объем памяти.
Проверка диска на наличие сторонних объектов
Очень часто пользователи копируют мультимедийный контент на диск и забывают о нем. Провести сканирование носителя на наличие больших файлов помогут специальные приложения-анализаторы. Они позволяют графически отобразить содержимое диска и при необходимости удалить ненужные объекты. Одна из таких утилит – SpaceSniffer, она удобно отображает структуру директорий и вложенные в них файлы.
Заметим, что для глубокой очистки компьютера от мусора вручную перед этим процессом желательно воспользоваться деинсталляторами. И уже избавившись от ненужной информации с помощью специального софта, можно приступать к пошаговому алгоритму ручного удаления.
Поставьте лайк, если нравятся наши материалы и вы хотите чаще видеть их в своей ленте.
