Свойства мыши в какой папке
Как изменить настройки мыши. В современных компьютерах для многих пользователей главную роль в управлении играет компьютерная мышь. Редко, кто может работать без неё. Как выбирать компьютерную мышку? , я уже рассказывала, про Виды компьютерных мышей, тоже. Пришло время поговорить об их настройке. Не всегда работа мышки нас устраивает, но некоторые даже не подозревают, что её можно настроить. Вот о том, как изменить настройки мыши мы сейчас и поговорим.
Для того, чтобы добраться до настроек мыши в Windows 7, необходимо зайти в меню – Пуск – Панель управления. В окне Панели управления в маленьком окошке Поиск наверху справа напишите слово «мышь». И слева откроется список всех настроек вашей мыши.
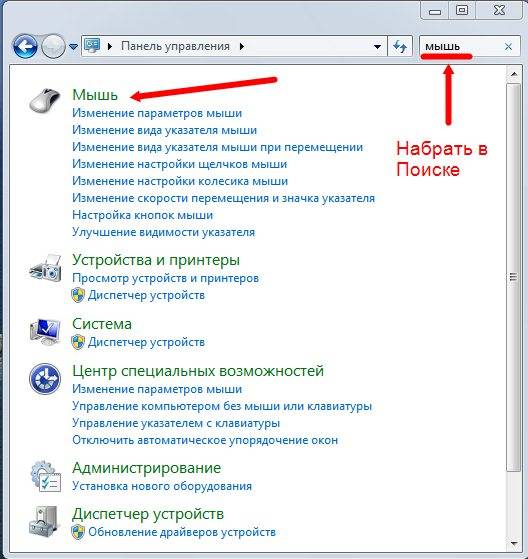
Настройка компьютерной мыши в Windows 7
В Windows XP также необходимо вызвать меню – Пуск – Панель управления. И в окне Панели управления найдите иконку Мышь. Откройте эту папку двойным щелчком мыши и перейдем к настройкам.
Настройка компьютерной мыши в Windows XP
Примечание
Описывать настройки мыши я буду на примере Windows XP, тем более, что они нисколько не отличаются от тех же настроек в Windows 7.
Важнейшая настройка мыши – это её чувствительность и настройка двойного щелчка основной кнопкой. Оптимальные настройки зависят от конкретной модели и от привычного стиля вашей работы.
Чувствительность мыши это реакция указателя на её смещение. Проверьте, можете ли вы провести указатель через весь экран по диагонали, не отрывая запястье от поверхности стола, то есть шевеля только пальцами. Если у вас не получается проделать такое, значит необходимо настроить чувствительность мыши.
Настройка чувствительности мыши
- Откройте окно Свойства: Мышь (Пуск- Панель управления- Мышь).
- Перейдите на вкладку Параметры указателя.
- Переместите движок на панели Перемещение в необходимую сторону. При перемещении движка вправо, мышь станет ещё чувствительнее, а влево – менее.
- Установите флажок на запись Включить повышенную точность установки указателя. Теперь ваш указатель будет сначала замедленно двигаться, а потом ускоряться. Это вам пригодится при работе в графических редакторах. В играх, особенно там, где приходится наводить оружие на цель, установка этого флажка будет вам только мешать и замедлять реакцию игрока.
- Очень интересная панелька Видимость. Можете попробовать установить флажки на разные функции, но в работе эти прибамбасы мешают. Но это кому как.
Очень интересная панелька Видимость в окне настройки мыши.
Настройка двойного щелчка мыши
- В этом же окне перейдите на вкладку Кнопки мыши.
- На панели Скорость выполнения двойного щелчка щелкните два раза левой кнопкой мыши по желтой папочке. Если ваши два щелчка открыли эту папку, то все нормально. Если нет, то настройте двойной щелчок перемещением движка Скорость.
На панели Скорость выполнения двойного щелчка щелкните два раза левой кнопкой мыши по желтой папочке.
- Если вы левша, то можете поменять назначение кнопок мыши на панели Конфигурация кнопок. Просто установите флажок напротив записи Обменять назначение кнопок. Не забывайте сохранять свои настройки кнопкой Применить и ОК.
- Залипание устанавливать не советую, а то любой ваш щелчок мышью, особенно при работе с текстовыми редакторами, будет цеплять и тащить за собой любой объект.
Как изменить указатель мыши
- Перейдите на вкладку Указатели.
- Откройте выпадающий список (щелкните по маленькому черному треугольнику справа) на панели Схема.
- Выберите схему.
- Ниже в настройках также выберите тип указателя и нажмите кнопку Применить.
- Если все эти схемы вам надоели или не подходят, то нажмите кнопку По умолчанию.
- Нажав на кнопку Обзор, вы можете загрузить еще много всяких курсоров из системной папки Cursors. В эту же папку (C:WINDOWSCursors) вы можете загрузить свои курсоры, и выбирать их оттуда.
Откройте выпадающий список (щелкните по маленькому черному треугольнику справа) на панели Схема. Выберите схему.
На вкладке Колесико менять ничего не надо. Просто можете поэкспериментировать.
На вкладке Колесико менять ничего не надо. Просто можете поэкспериментировать.
На вкладке Оборудование можете посмотреть , как ваша система определяет вашу мышь.
Вот таким образом можно настроить компьютерную мышь под себя.
Напишите в комментариях, какие казусы у вас были с мышью и как вы исправили это. Может быть это кому-то пригодиться.
С уважением, Людмила
Понравилась статья — нажмите на кнопки:
Настройка мыши в Windows 7
12.10.2009 20:51
Большинство пользователей Windows знают, как изменить вид указателя мыши. Но почти никто не настраивает такие параметры мыши, как скорость двойного щелчка или скорость перемещения указателя мыши. И напрасно. Ведь правильно настроенная мышь существенно повышает удобство работы за компьютером.
- Кнопки мыши
- Параметры указателя
- Колесико
- Вид указателя
- Настройки оборудования и драйвера мыши
- Дополнительные возможности мыши
Чтобы начать настройку мыши, откройте Панель управления -> Все элементы панели управления -> Мышь.
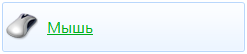
Вкладка Кнопки мыши
Обменять назначение кнопок. Если включить эту функцию, то левая кнопка мыши будет выполнять функции правой, а правая кнопка – функции левой.
Скорость выполнения двойного щелчка. Двигайте ползунок и регулируйте скорость двойного щелчка, кликая по изображению папки рядом с ползунком.
Залипание кнопки мыши. Если включить эту функцию, то файлы и папки можно будет перетаскивать, не удерживая кнопку нажатой. Достаточно несколько секунд придержать кнопку мыши нажатой и выделенный объект «приклеится» к указателю мыши. Чтобы «отпустить» объект, нужно сделать щелчок. То же самое – с масштабированием окон. Время, необходимое для активации залипания, можно отрегулировать, нажав кнопку Параметры и двигая ползунок.
Наверх
Вкладка Параметры указателя
Перемещение. С помощью ползунка можно ускорить или замедлить перемещение указателя мыши по экрану. Чем выше разрешение экрана, тем медленнее перемещается указатель мыши, что приводит к лишнему напряжению и повышению усталости мышц запястия. Настройте скорость перемещения указателя так, чтобы указатель мыши легко передвигался по всей диагонали экрана одним движением руки по всей диагонали коврика. Если вы установили максимальную скорость перемещения, но указатель мыши двигается медленнее, чем нужно, то снимите флажок Включить повышенную точность установки указателя, это позволит еще больше ускорить мышь. Очень полезная функция в нашу эпоху больших мониторов и высоких разрешений экрана. Странно, что этот параметр почти никто не настраивает!
Исходное положение в диалоговом окне. Каждое диалоговое окно имеет несколько кнопок, одна из которых выбирается по умолчанию (кнопка, которую пользователь использует с наибольшей вероятностью). Кнопка, выбранная по умолчанию, в Windows 7 подсвечивается синим цветом. Если хотите, чтобы при открытии диалоговых окон указатель мыши всегда автоматически устанавливался на кнопке по умолчанию, то активируйте этот параметр. Удобная функция, если привыкнуть.
Видимость. Здесь регулируются параметры видимости указателя мыши:
- Отображать след указателя мыши;
- Скрывать указатель во время ввода с клавиатуры;
- Обозначить расположение указателя при нажатии кнопки Ctrl.
Поэкспериментируйте с этими параметрами и включите нужные.
Наверх
Вкладка Колесико
Здесь регулируется скорость горизонтальной и вертикальной прокрутки текстовых документов, веб-страниц и других окон с помощью колесика.
Вертикальная прокрутка. Можно задать количество перематываемых строк при повороте колесика на один щелчок. Если установить значение на один экран, то поворот колесика на один щелчок будет равносилен нажатию кнопки Page Up или Page Down на клавиатуре.
Горизонтальная прокрутка. Этот параметр создан для мышей, поддерживающих функцию горизонтальной прокрутки путем наклона колесика. Можно установить скорость горизонтальной прокрутки, задав количество перематываемых символов.
Наверх
Вкладка Указатели
Пожалуй, эта вкладка знакома большинству пользователей Windows лучше всех остальных вкладок. Ведь здесь можно изменять, добавлять и удалять схемы отображения (вида) указателя.
Чтобы выбрать одну из системных схем, воспользуйтесь раскрывающимся списком Схема. Открытую схему можно изменить, воспользовавшись областью Настройка. Выделите режим и с помощью кнопки Обзор замените вид указателя в этом режиме.
Чтобы сохранить измененную схему, воспользуйтесь кнопкой Сохранить как.
Чтобы удалить установленную схему, выберите её в раскрывающемся списке и нажмите кнопку Удалить. Системные (предустановленные) схемы удалить нельзя.
Некоторые темы оформления Windows 7 изменяют вид указателя мыши. Чтобы запретить темам делать это, снимите флажок Разрешить темам изменять указатели мыши.
Чтобы отключить тень, отбрасываемую указателем мыши, снимите флажок Включить тень указателя мыши.
Наверх
Вкладка Оборудование
Здесь отображается информация о состоянии устройства и драйвера мыши. Нажав кнопку Свойства, можно обновить, удалить или откатить драйвер и посмотреть дополнительную информацию о мыши, как если бы вы открыли свойства мыши в Диспетчере устройств.
Наверх
Дополнительные возможности мыши
Быстрая прокрутка длинных документов
![]()
Чтобы включить быструю прокрутку веб-страницы или текстового документа в редакторе Word, нажмите на колесико и двигайте мышь вверх, вниз или в сторону.
Специальные возможности
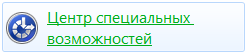
Чтобы настроить специальные возможности мыши, откройте Панель управления -> Центр специальных возможностей и нажмите Облегчение работы с мышью (изменение параметров мыши или другого указывающего устройства).
Упрощенное управление окнами

Чтобы отключить автоматическое разворачивание и подгонку размеров окон при их перетаскивании, а также функцию AeroShake, установите флажок Отключение автоматического упорядочения окон при их перемещении к границе экрана.
Чтобы активировать окно при наведении на него указателя мыши (без щелчка), отметьте галочкой соответствующий пункт.
Управление мышью с клавиатуры
Чтобы активировать эту функцию, установите флажок Включить управление мышью с клавиатуры.
Чтобы настроить управление мышью с клавиатуры, нажмите Настройка управления указателем.
С помощью ползунков отрегулируйте скорость указателя мыши (можно задать начальную и конечную скорость перемещения указателя, а также продолжительность ускорения и другие параметры).

Наверх
В этом документе приведены указания по использованию и настройке функций манипулятора «мышь» в среде Windows 7.
Использование мыши
Мышь – это устройство ручного ввода, используемое для работы в среде Windows. Ниже приводятся основные функции мыши:
Указание и выбор объектов на экране монитора.
Выбор и/или перемещение данных или файлов путем перетаскивания.
Запуск программ на выполнение по щелчку на ярлыках программ, открытие файлов.
Прокрутка окон приложений или веб-страниц посредством щелчка и удержания полосы прокрутки или путем вращения кнопки-колесика (третья кнопка в виде колесика на некоторых моделях).
Указатель мыши
Указатель (курсор) мыши – это графическое изображение курсора, отображаемое на экране, когда мышь активна. При перемещении данного указателя по объектам изображение изменяется для показа связанной функции. Например, стандартное изображение стрелки  – это Обычный выбор. Тем не менее, когда компьютер обрабатывает команду, на экране отображается кружок Занят
– это Обычный выбор. Тем не менее, когда компьютер обрабатывает команду, на экране отображается кружок Занят .
.
Щелчки мыши
Ниже описываются типы щелчков мыши:
Щелчок – однократное нажатие на левую кнопку мыши; выбирает данные и выполняет команды.
Двойной щелчок – два быстрых нажатия на левую кнопку мыши; открывает файлы и папки, открывает ярлыки (двойной щелчок должен представлять собой два быстрых последовательных нажатия, иначе он может быть интерпретирован как два одиночных щелчка). См. Настройка скорости двойного щелчка для получения информации о настройке скорости двойного щелчка.
Щелчок правой кнопкой – одно нажатие правой кнопки мыши (также называется альтернативным щелчком); отображает контекстные и выпадающие меню. В некоторых приложениях щелчок правой кнопкой по пункту меню открывает доступ к контекстной информации или справке по данному пункту.
Щелчок центральной кнопкой – некоторые мыши предусматривают нажатие на центральную кнопку, которая активирует функцию в определенном приложении. Например, один щелчок колесом мыши в браузере Internet Explorer активирует графическую прокрутку, которая позволяет прокручивать страницу вверх или вниз, перемещая указатель.
Перетаскивание или выбор – нажмите и удерживайте левую кнопку мыши. При использовании функции выбора в тексте он выбирается или выделяется. При использовании функции перетаскивания на уровне файла и папки можно перемещать файлы и папки:
Из одной папки в другую
На Рабочий стол
Из Рабочего стола в папку
Из любого места в «Корзину»
Колесико мыши
Колесико мыши обеспечивает функции вертикальной прокрутки и панорамирования в приложениях с активной полосой прокрутки. Поверните колесико мыши  вверх или вниз для прокрутки или нажмите на него для активации панорамирования.
вверх или вниз для прокрутки или нажмите на него для активации панорамирования.
Некоторые колесики мыши обладают функциями наклона, что обеспечивает горизонтальное действие. Наклоните колесико влево или вправо для горизонтального перемещения по тексту.
Изменение внешнего вида указателя
Чтобы выбрать другие значки указателя мыши (курсора), выполните следующие действия:
Нажмите Пуск. В поле Поиск введите мышь. На Панели управления в результатах поиска нажмите Мышь.
Рис. : Открытие свойств мыши
Откроется диалоговое окно Свойства мыши.
Щелкните вкладку Указатели.
Рис. : Вкладка «Указатели», окно «Свойства мыши»
В окне Настройка нажмите функцию указателя (например, Обычный выбор) и нажмите Обзор для выбора нового изображения указателя.
Для изменения всей схемы указателей, например, для изменения размера всех указателей, щелкните по стрелке «вниз» в поле Схема и выберите новую схему указателей из списка.
Для сохранения изменений нажмите Применить, а затем – OK.
Как настроить скорость перемещения указателя мыши
Чтобы изменить скорость перемещения указателя мыши, выполните следующие действия:
Нажмите Пуск. В поле Поиск введите мышь. На Панели управления в результатах поиска нажмите Мышь.
Рис. : Открытие свойств мыши
Откроется диалоговое окно Свойства мыши.
Откройте вкладку Параметры указателя.
Рис. : Вкладка «Параметры указателя», окно «Свойства мыши»
В поле Скорость перемещения щелкните и удерживайте нажатым ползунок, перемещая указатель «мыши» влево или вправо, чтобы настроить скорость перемещения указателя.
Щелкните Применить и нажмите OK, чтобы принять изменение.
Настройка манипулятора «мышь» для работы правой или левой рукой
Чтобы настроить манипулятор «мышь» для работы правой или левой рукой, выполните следующие действия:
Нажмите Пуск. В поле Поиск введите мышь. На Панели управления в результатах поиска нажмите Мышь.
Рис. : Открытие свойств мыши
Откроется диалоговое окно Свойства мыши.
Откройте вкладку Кнопки.
В поле Настройка кнопок отметьте флажком поле Изменить функции первичных и вторичных кнопок, чтобы настроить мышь для работы левой рукой.
Рис. : Изменение функций кнопок мыши (настольные компьютеры)
Примечание.
Если флажок в поле Изменить функции первичных и вторичных кнопок уже установлен, снимите его, чтобы настроить «мышь» на работу правой рукой.
Для ноутбуков в области Настройка кнопок щелкните стрелку вниз в поле Устройства и выберите в списке пункт Сенсорная панель или Другие указывающие устройства (для внешней мыши). Нажмите кнопку Для левши.
Рис. : Изменение функций кнопок мыши (ноутбуки)
Примечание.
Если пункт Для левши уже выбран, щелкните Для правши, чтобы вернуться к настройке мыши для правой руки.
Щелкните Применить и нажмите OK, чтобы принять изменение.
Регулировка скорости двойного щелчка
Чтобы изменить скорость двойного щелчка мыши, выполните следующие действия. Если вам удобнее открывать папки одним, а не двойным щелчком, прочтите информацию в разделе Открытие папок одним или двойным щелчком.
Нажмите Пуск. В поле Поиск введите мышь. На Панели управления в результатах поиска нажмите Мышь.
Рис. : Открытие свойств мыши
Откроется диалоговое окно Свойства мыши.
Откройте вкладку Кнопки.
В поле Скорость двойного щелчка щелкните и удерживайте нажатым ползунок, перемещая указатель «мыши» влево или вправо, чтобы настроить скорость двойного щелчка.
Рис. : Регулировка скорости двойного щелчка
Проверьте скорость двойного щелчка, дважды щелкнув по папке справа от ползунка.
Рис. : Проверка скорости двойного щелчка
Щелкните Применить и нажмите OK, чтобы принять изменение.
Открытие папок одним или двойным щелчком
Выполните следующие действия, чтобы изменить метод открывания папок и файлов щелчком мыши.
Нажмите Пуск. В поле Поиск введите свойства папки и нажмите Свойства папки в результатах поиска.
Рис. : Параметры открытия папки
Откроется страница Свойства папки.
Щелкните вкладку Общие.
В области Щелчки мышью выберите один из следующих вариантов:
Открывать одним щелчком (навести для выбора)
Открывать двойным щелчком (один щелчок для выбора)
Рис. : Вид вкладки «Общие», окно «Свойства папки»
Щелкните Применить и нажмите OK, чтобы принять изменение.
Ежедневно работая с таким сложным устройством, как персональный компьютер, мы зачастую забываем о простейших настройках, значительно повышающих удобство и скорость выполнения рутинных задач. Речь идет о настройке устройства ручного ввода информации — компьютерной мыши.
В данной статье мы расскажем и покажем вам, как правильно настроить мышь «под себя» в Windows 7, 8 и 10.
Зачем нужно изменять параметры мыши
Как и любой орган управления, компьютерная мышь универсальна в использовании любым человеком. Однако в некоторых случаях требуется «подгонка» параметров исходя из предпочтений пользователя. Кому-то больше нравится высокая чувствительность курсора, а кому-то — нестандартный указатель. Эти и другие параметры настраиваются базовыми средствами Windows. Правильно настроив мышку на компьютере, можно добиться более высокой скорости в работе с рутинными задачами, например, в офисных программах.
В отдельную группу пользователей стоит отнести геймеров, так как игровые мыши могут иметь от 4 до 10 и более кнопок, обеспечивающих максимальный контроль над ситуацией в динамических играх. Для каждой кнопки необходимо указать команду с помощью специальных утилит, обычно идущих в комплекте от производителя. Данного рода ПО мы также затронем в нашем материале.
Настраиваем кнопки мышки
Настройка мыши в Виндовс 7 и 10 не отличается от таковой в более старых версиях операционной системы. Есть лишь небольшая разница в отображении основных параметров.
Чтобы попасть в меню настроек нужно перейти по пути «Пуск/Панель управления/Оборудование и звук/Мышь» (для Windows 7) или «Пуск/Параметры/Устройства/Мышь» (для Windows 10).
Перед нами появляется меню настройки и его первая вкладка — «Кнопки мыши».
Первый параметр «Обменять назначение кнопок» необходим людям, работающим мышкой левой рукой. Он незаменим для левшей и лиц с ограниченными физическими возможностями.
«Скорость выполнения двойного щелчка» позволяет устанавливать промежуток времени между первым и вторым кликом левой кнопки. Для настройки мыши используйте ползунок скорости, а для проверки — контрольную иконку папки.
«Залипание кнопки мыши» облегчает процесс перетаскивания и выделения сразу нескольких объектов на рабочем столе и в проводнике. Данная опция изначально создавалась для упрощения работы с уже устаревшими механическими мышками, снабженными прорезиненным металлическим шаром. Однако и сейчас ею пользуются некоторые пользователи.
Производим настройку колесика (СКМ)
Все современные оптические мыши оборудованы специальным элементом управления — колесиком. Оно используется для прокрутки веб-страниц, документов в текстовом редакторе, для быстрой навигации в файловом менеджере и других задач. Также она совмещает в себе функцию третьей (средней) кнопки при нажатии на нее.
Рассмотрим вторую вкладку свойств мыши «Колесико».
«Вертикальная прокрутка» позволяет установить число строк, которые будут перелистываться за один шаг вращения колесика. Чересчур меленькое значение заставит пользователя усерднее прокручивать СКМ, а большое (либо значение «на экран») — снизит точность поиска объекта. Нужно найти для себя «золотую середину», которая по умолчанию равна 3 строкам.
Опция «Горизонтальная прокрутка» актуальна для устройств с колесиками типа джойстик, позволяющих перемещаться по тексту и страницам по горизонтали. Принцип настройки аналогичен предыдущему пункту.
Устанавливаем параметры указателя
Все совершаемые нами действия и перемещения мышки отображаются на экране в виде графического символа — курсора. Он появляется на экране сразу после подключения устройства к компьютеру и остается активным в среде Windows.
Чтобы настроить курсор мыши переходим во вкладку «Параметры указателя».
Пункт «Перемещение» является ползунком для регулировки скорости перемещения указателя по экрану. Слишком большая скорость может сделать управление мышью неточным, а слишком маленькая — неудобным. Тут же можно устанавливать точность настройки чувствительности мыши на Виндовс 7,8 и 10 соответствующей галочкой.
«Исходное положение в диалоговом окне» позволяет привязывать курсор к кнопкам управления окном в момент его открытия. Это довольно устаревшая опция была полезна для механических мышей. Она уменьшает количество движений устройством по поверхности и, соответственно, вращений его шара.
«Видимость» включает в себя три параметра:
- «Отображать след указателя мыши» — за указателем будет тянуться шлейф, напоминающий подтормаживание системы. Такое решение облегчает работу за компьютером людей с нарушением зрения.
- «Скрывать указатель во время ввода с клавиатуры» — при наборе текста с клавиатуры курсор будет исчезать, а затем появляться автоматически. Параметр включен по умолчанию.
- «Обозначить расположение указателя при нажатии Ctrl» облегчает поиск стрелочки на экране. После нажатия на клавишу, вокруг курсора появится анимированное изображение окружности.
Меняем внешний вид курсора
После того, как мы разобрались с параметрами кнопок и сенсора, поменяли чувствительность мыши, можно перейти к изменению внешнего вида указателя на экране. Одни пользователи стремятся сделать его практичным и строгим, другие же хотят уникальный нестандартный вариант. Зачастую видоизмененные указатели идут вместе с темами для Windows 7, 8, 10.
Для смены и изменения иконки заходим во вкладку «Указатели».
В пункте «Схема» содержатся изображения иконок из установленных в Windows тем. Из меню «Настройка» пользователь может выбрать размер, цвет и форму указателя в каждой конкретной ситуации или действии, например, при загруженности системы или работе с текстом. Кнопка «Обзор» дает возможность выбрать отдельный файл изображения курсора. Два последних параметра задействованы по умолчанию, и отвечают за включение тени, отбрасываемой на экран стрелкой, и разрешение на изменение стандартной иконки кастомной из другой темы.
Дополнительные настройки
В меню свойств мыши мы не затронули последнюю вкладку «Оборудование», так как она отвечает за проверку работоспособности устройства и обновление драйвера, что редко используется на практике. Однако в ней есть одна полезная опция, позволяющая по движению мышки выводить ПК из ждущего режима. Находится она по пути «Оборудование/Свойства/Управление электропитанием».
Для облегчения работы людей с ограниченными физическими возможностями система предлагает особый план настроек манипулятора. Он расположен в меню «ПускПанель управления/Специальные возможности/Изменение параметров мыши».
Параметр «Указатели мыши» служит узконаправленной версией вкладки «Указатели», рассмотренной выше. Он необходим для пользователей, имеющих нарушение зрения.
Следующий пункт разрешает задействовать цифровую панель клавиатуры для перемещения курсора по экрану, заменяя тем самым мышку. Данная опция незаменима для людей с тяжелыми нарушениями двигательной функции.
Последний параметр «Упрощенное управление окнами» востребован у многих пользователей, желающих отключить автоматическое выравнивание окон. Тут же можно активировать автопереключение между окнами по наведению на них курсора мыши.
X-Mouse Button Control
После обзора базовых настроек компьютерной мыши в Windows мы добрались до нестандартных решений в виде стороннего софта. Речь идет о переназначении кнопок игровых устройств (ремаппинге) с помощью специальных утилит. Они будут полезны только в том случае, если на вашей мышке есть несколько дополнительных кнопок. Неигровые модели перенастраивать не имеет смысла.
Утилита X-Mouse Button Control выступает в качестве универсального варианта для недорогих игровых манипуляторов и «ноунейм» моделей с поднебесной. В ней можно создать от одного до пяти слоев привязки действий, например, в играх, плеере, проводнике. Также вы сможете сохранять новые команды с учетом времени удержания и сочетания кнопок. Тут также есть шкала настройки чувствительности курсора с множеством надстроек. Текущий профиль сохраняется отдельным файлом в директории с программой, откуда он без проблем может быть скопирован и использован на другом компьютере.
Чтобы начать пользоваться X-Mouse Button Control:
- Переходим на сайт https://www.highrez.co.uk и выбираем ссылку «Latest version». Скачивание exe-файла начнется автоматически.

- Устанавливаем и запускаем программу. Запущенная X-Mouse Button Control располагается в трее панели задач.

Основная правая часть окна отведена под кнопки и привязанные к ним функции. Выше от нее находятся вкладки со слоями настроек и меню с дополнительными опциями. Слева расположен список сохраненных профилей и кнопки действия над ними.
Из особенностей программы выделим такие преимущества:
- простота в установке;
- наличие русскоязычной оболочки;
- несколько слоев настроек в одном профиле;
- лаконичный интерфейс;
- поддержка всех известных (и даже неизвестных) моделей устройств;
- бесплатная лицензия.
Из недостатков отметим:
- нагромождение различных параметров без пояснений к ним;
- нет опций, отвечающих за подсветку кнопок и корпуса мыши.
Программное обеспечение от производителя (Razer Synapse 2.0)
Пришло время рассмотреть самые продвинутые решения для настройки мышки компьютера. Большинство именитых брендов игровых устройств выпускают собственное программное обеспечение для максимальной реализации заложенных в них возможностей. Такие программы работают только с лицензионными компьютерными мышками, и отличаются множеством вариаций настроек управления и подсветки. В качестве примера мы возьмем утилиту Razer Synapse 2.0 для одноименных устройств компании.
Razer Synapse 2.0 является облачной утилитой для настройки игровых девайсов от Razer. При первом запуске система автоматически определяет модель мыши и подбирает нужный драйвер к ней. Все сохраняемые пользователем параметры остаются на удаленном сервере, что позволяет подогнать управление «под себя» на любом ПК.
Мы опустим долгий рассказ о том, как скачивать и работать с ней в полном объеме, и сразу перейдем к краткому обзору возможностей для работы с мышками:
- Выбрав нужный девайс в нижней части окна, рассмотрим первое меню по порядку – «Настройка». Тут игрок может создать свой пресет кнопок и их назначений, либо выбрать заранее готовый из списка.


- Следующая вкладка эффективность позволяет настроить оптический сенсор устройства, его чувствительность (DPI), скорость перемещения курсора на экране. Еще тут присутствует пункт выбора частоты опроса порта, к которому подключена мышь, для ее более плавной работы.

- Во вкладке «Подсветка» пользователь может настроить эффекты подсветки корпуса и кнопок мышки (если таковые предусмотрены моделью), а также выбрать степень яркости свечения. Для создания единого цветового решения для всех подключенных игровы?
