Какими свойствами обладают файлы

Каждый файл на компьютере имеет набор своих индивидуальных свойств, которые делают его уникальным. В зависимости от формата файла набор свойств может быть разным: аудио файлы имеют одни свойства, видео – другие, текстовые документы – третье и т.д. В данной статье мы поговорим, как посмотреть свойства файлов, как их изменить или удалить на примере ОС Windows 7, как самой распространенной операционной системе на момент публикации материала.
к оглавлению ↑
Как посмотреть свойства файлов
Чтобы увидеть свойства нужного документа откройте проводник Windows, иконка которого расположена на панели быстрого запуска рабочего стола.

Другой способ открытия проводника – это нажать правой кнопкой мыши на кнопке Пуск и выбрать в контекстном меню «Проводник».

Найдите в проводнике нужный файл, подсветите его кликом левой кнопки и посмотрите его основные свойства на нижней панели проводника или задержав курсор мыши на значке файла до появления всплывающей подсказки со свойствами.

Чтобы посмотреть все имеющиеся свойства выбранного документа щелкните по значку нужного файла правой кнопкой мыши для вызова меню, где необходимо выбрать внизу пункт «Свойства» для открытия окна свойств.
к оглавлению ↑
Окно свойств файла
После открытия окна мы можем наблюдать ряд параметров, расположенных во вкладке «Общие». Рассмотрим на примере документа формата pdf.

- Тип файла и его расширение. Здесь мы видим, что это документ формата pdf.
- Приложение. Указывается программа, которая используется по умолчанию для обработки данного файла на текущем компьютере, т.е. та программа, которая откроется и загрузит документ при двойном щелчке по этому файлу. В данном случае – это программа для чтения pdf документов — Foxit Reader. Чтобы изменить программу для открытия файла по умолчанию, нужно нажать кнопку «Изменить» и выбрать необходимое приложение в списке.

- Расположение. Здесь находится указание на местоположение файла на локальном диске в виде пути от буквы диска. В нашем случае файл находится в корне диска С.
- Непосредственный размер документа и размер занимаемого им места на диске. Размер занимаемого места на диске будет всегда больше из-за особенностей кластерной системы записи на носитель, когда файл разбивается на мелкие фрагменты, которые записывается в свои кластеры. Каждый кластер имеет определенный размер, и если последний фрагмент файла не будет занимать весь размер кластера, то файловая система диска все равно посчитает его заполненным полностью. Отсюда и возникает разница в размерах самого файла и занимаемого им места.
- Создан. Указана дата создания файла.
- Изменен. Отмечается дата последней модификации файла.
- Открыт. Дата последнего открытия документа.
- Атрибуты «Только чтение» и «Скрытый»
Если установить отметку в поле атрибута «Только чтение», то файл нельзя будет редактировать. Все остальные действия с файлом (переименование, копирование, перемещение) будут доступны.
Если установить отметку в поле атрибута «Скрытый», то значок файла будет скрыт. Его будет нельзя найти в проводнике. Как правило, атрибут «Скрытый» применяется для важных файлов Windows в момент установки системы.
к оглавлению ↑
Как можно изменить свойства файла
Чтобы изменить свойства файла переключитесь на вкладку «Подробно». В зависимости от типа файла здесь могут быть дополнительные поля для внесения изменений. Например, откройте свойства файла для любой выбранной фотографии или картинки, и вы увидите большой набор свойств для данного файла. Значения некоторых полей можно изменить, добавив рейтинг, комментарии, ключевые слова и т.д. там, где это разрешено системой. Например, можно добавить название темы для фотографии, щелкнув по полю «Значение» для свойства «Темы». По окончании изменения щелкните по кнопке «Применить» и «Ок».

Указания значений в подробных свойствах файла, поможет в их поиске и сортировке на компьютере по дополнительным параметрам.
к оглавлению ↑
Как удалить данные в свойствах файла
Некоторые свойства файла можно удалить. Какие именно – зависит от типа файла. Например, в текстовых документах, созданных в программе Microsoft Office, в подробных свойствах «Авторы» можно как указать авторов текста, так и удалить их имена. Допустим, при передаче документа вы не хотите, чтобы кто-то увидел имена работавших над документов. В этом случае можно удалить личные данные. Для этого кликните по ссылке «Удаление свойств и личной информации» внизу окна свойств на вкладке «Подробно»

Выберите в следующем открывшемся окне способ удаления и нажмите «Ок»:
- Создать копию, удалив все возможные свойства.
- Удалить следующие свойства для этого файла.

В случае выбора первого пункта, будет создана копия файла, где значения свойств будут очищены, а к имени документа будет дополнено «Копия». Эту копию можно переслать в другие руки.
При выборе второго пункта, нужно отметить те свойства файла, которые следует удалить или можно отметить все пункты, нажав кнопку «Выделить все». Не забываем кликнуть по кнопке Ок.
Поделиться.
Теперь давайте вернемся к свойствам файла. Выберем пункт Свойства в контекстном меню файла (рис.148). Откроется одноименное окно (рис.154). В этом окне есть четыре вкладки, но нас будет интересовать только первая вкладка Общие, так как остальные вкладки используются крайне редко.
В окне свойств вы можете получить подробную информацию о файле, изменить его имя, отредактировав его в верхнем поле или изменить программу по умолчанию, которой данный файл открывается (нужно нажать кнопку Изменить).
Все файлы и папки на компьютере имеют свойства и атрибуты. Основные свойства – это полное имя файла или папки, их размер и дата создания. Основные атрибуты – это Скрытый и Только для чтения. Атрибуты обычно используются очень редко, но знайте, что если вы захотите защитить ваш файл от записи, т.е. от случайного его исправления, то вы можете присвоить данному файлу атрибут Только для чтения. И пока данный атрибут будет закреплен за файлом, вы не сможете сохранить изменения в этом файле. Также если вы захотите спрятать от посторонних глаз какой-то файл или папку, то вы можете присвоить им атрибут Скрытый и в этом случае файл или папка не будут отображаться в Проводнике. Хотя здесь есть одно условие – в программе Проводник должен быть выключен режим отображения скрытых файлов и папок. Он по умолчанию выключен, но опытные пользователи могут его включить самостоятельно. О том, как это делается, мы вскоре поговорим.
 |
| Рис. 154. Свойства файла |
Если вы вызовите контекстное меню на любой папке и выберете Свойства, то откроется аналогичное окно свойств папки (как и на рис. 154). Свойства файлов и папок аналогичны.
C помощью программы Проводник можно создавать папки и некоторые типы файлов. Если вы хотите создать дополнительную папку, то вам нужно перейти на тот логический диск или в ту папку, где будет создана новая, вызвать контекстное меню в свободной области окна и выбрать пункт Создать (рис. 155). Откроется дополнительное меню, из которого можно выбрать папку или тип файла, который вы хотите создать. Файлы таким способом создаются редко, так как намного удобнее открыть необходимую программу, создать в ней файл и затем сохранить. Но я иногда пользуюсь данной возможностью для создания обычных текстовых файлов (txt). В основном я пользуюсь контекстным меню для создания папок.
 |
| Рис. 155. Создание папки или файла |
После того, как вы выберете из меню необходимый вам объект, он будет создан в текущей папке отображаемой в Проводнике и вы сможете отредактировать его название.
Но в программе Проводник есть более простой способ создания папок. Обратите свое внимание на панель инструментов, которая расположена под адресной строкой (обозначена цифрой 5 на рис.144). Ее инструменты изменяются в зависимости от того, в какой части структуры файлов и папок вы находитесь, а также от того какой объект в настоящий момент выбран. Если мы сейчас перейдем в любую папку, то на панели инструментов увидим пункт Новая папка. Если выбрать этот пункт, то в текущей папки (содержимое которой отображается во второй области окна Проводника, рис. 144), будет создана новая папка (рис.156, 157).
В панели инструментов есть еще полезные инструменты, но о них мы поговорим чуть позже.
Понятие файла имеет особое значение в любой операционной системе, включая самую распространенную систему Windows. Каждый, кто начинает изучать компьютер с нуля, сталкивается с этим компьютерным терминов в числе самых первых изучаемых. Что же такое файл? Возьмем аналогию с человеком, который всю информацию разделяет на части для удобства ее хранения, поиска и использования. В качестве примера можно привести библиотеку, где каждая книга объединена общим смыслом содержания, имеет определенное количество страниц, свое место хранения и расставлена на полках по жанрам. Компьютер же оперирует разного рода информацией (тексты, фотографии, видео и т.д.) в виде нулей и единиц, понятному только ему. Человек в таком виде воспринимать информацию не может. Поэтому для полноценного взаимопонимания ввели понятие файла.
к оглавлению ↑
Файл и его основные свойства
Файл представляет собой подобие контейнера, в котором храниться какая-либо информация. Это может быть тот же текст, фотография, фильм, или же набор данных, нужных для работы определенной программе или самой операционной системе. Таким образом, из файлов состоят все программы и данные, имеющиеся на компьютере. Фильм, хранящийся на жестком диске или другом носителе – это файл, два фильма – это два файла. Фотография – это файл, две фотографии – это два файла и т.п. По аналогии с библиотекой, жесткий диск или другой носитель – это своего рода хранилище файлов, которые имеют свои места хранения, имена и размеры. Отсюда мы подходим к тому, что файлы имеют определенные свойства. Основные свойства – это имя файла, размер файла, расширение.
к оглавлению ↑
Имя файла
Чтобы отличить один файл от другого он имеет имя, которое может состоять из строчных или заглавных букв, цифр или всех вместе. Имя файла не следует начинать с точки, также в имени файла избегайте использовать квадратные и фигурные скобки, недопустимы спецсимволы / | : * ? “ < >. При ошибочном наименовании файлов с использованием этих знаков, операционная система откажется принять имя, указав при этом на ошибку. Имя файла не должно содержать более 255 символов, хотя вполне достаточно 10-30 символов.
Кто или что дает имена файлам? Имена дают программы и сама операционная система для своих служебных данных, которые нельзя переименовывать во избежание сбоев в их работе. Те файлы, которые вы сами создаете с помощью программ, вы именуете сами, придерживаясь вышеперечисленными ограничениями. Например, создав тестовый документ в любом текстовом редакторе вы можете назвать его «мой документ» или по другому.

Могут ли быть два или несколько одинаковых имен файла в одном месте на носителе, и если могут, то как понять, какая информация в них хранится? Да могут, но в случае разного их расширения.
к оглавлению ↑
Расширение файла
Расширение является частью имени файла и указывается после точки. Пример:
- Readme.txt
- Readme.avi
- Readme.jpeg
- Readme.mp3
Здесь одинаковые имена, но с разными расширениями и они могут находиться в одном месте. Расширение файла необходимо для того, чтобы компьютер знал, с помощью какой программы ему нужно обработать файл. Если дважды щелкнуть мышкой на файле с расширением txt, то Windows запустит программу «Блокнот» и автоматически загрузит в него текст, содержащийся в файле.
Кроме того, по расширению пользователь быстро поймет, что за информация хранится в файле. Для простоты понимания возьмите аналогию с человеком, представьте, что расширение — это фамилия. Т.е. имея список с одинаковыми именами людей, вы отличите их по фамилии. Самые распространенные расширения, с которыми вы будете работать – это:
- .txt — простой текстовый документ;
- .doc, .docx, .docm, .rtx — форматированный текстовый документ;
- .xls, .xlsx, .xlsm, .ods — электронные таблицы;
- .jpg, .jpeg, .gif, .png — графические;
- .mp3, .ogg, .wma — аудиофайлы;
- .mpeg, .264, .avi — видео;
- .rar, .zip, .tg — архивы;
- .exe, .cmd, .bat — исполняемые файлы.
Расширение еще называют типом файла. Регистр расширения не имеет значения: txt и TXT – это одно и то же расширение.
к оглавлению ↑
Размер файла
Каждый файл занимает место на жестком диске или любом другом носителе. Занимаемое место определяется размером файла, который измеряется в единицах информации — байтах, килобайтах, мегабайтах и гигабайтах, а в будущем возможно и в терабайтах. Можно привести аналогию с весом: грамм, килограмм, центнер, тонна. Кстати, часто на компьютерном жаргоне можно услышать «фильм (игра) весит 2 гига». Это значит, что файл с фильмом имеет размер 2 гигабайта. Для компьютера самый маленький размер исчисляется в 1 бит, но в нем практически не измеряют, настолько он мал. Исчисление начинают с байта, который содержит 8 бит и далее:
- 1 Килобайт (Кб) = 1024 байта
- 1 Мегабайт (Мб) = 1024 кб (килобайта)
- 1 Гигабайт (Гб) = 1024 мб (мегабайта)
- 1 Терабайт (Тб) = 1024 Гб (гигабайта)
Кратность 1024 образуется из основных принципов двоичного счисления. Что бы узнать размер файла в стандартном окне проводника Windows, нужно навести курсор мыши на значок нашего файла, нажать правой кнопкой мышки и из выпавшего списка выбрать пункт «Свойства». Открывшееся окно покажет не только размер, но и другие свойства документа.

Кроме имени, расширения и размера, файл имеет еще ряд свойств, которые представляют интерес для продвинутых пользователей. Для компьютерных чайников, изучающих компьютер с нуля, в первое время будет достаточно вышеперечисленных.
Поделиться.
Любой пользователь компьютера, вне зависимости от установленной операционной системы, постоянно видит свойства файла в самом простом выражении. Это расширение, которое указывает на тип объекта и на соответствие его какому-то приложению, определенному или установленному по умолчанию. Однако, если копнуть глубже, меню свойств позволяет не только увидеть характеристики какого-то объекта, но и настроить многие другие параметры, включая разрешения в доступе, редактировании, удалении и т. д.
Свойства файла Windows-систем: как вызвать нужное меню
Как уже было сказано выше, свойства файлов можно увидеть сразу же в любом файловом менеджере, включая стандартный «Проводник» Windows. К примеру, если отключено отображение расширений для зарегистрированных типов файлов, по нему запросто можно узнать, что за компонент перед глазами.
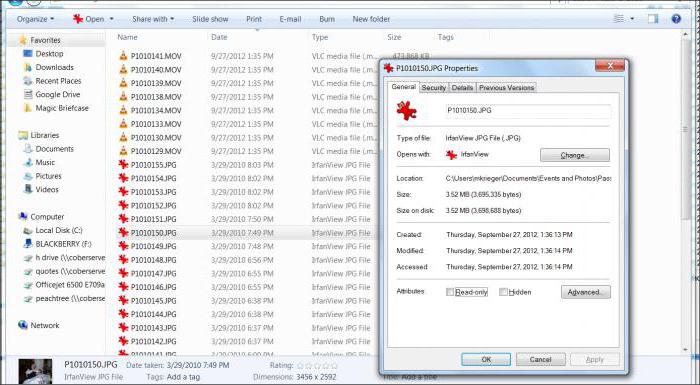
Например, основные исполняемые файлы программных пакетов обычно имеют расширение EXE, сопутствующие динамические библиотеки – DLL, звуковые дорожки – MP3 или другой формат, видео – AVI, MP4 и т. д.
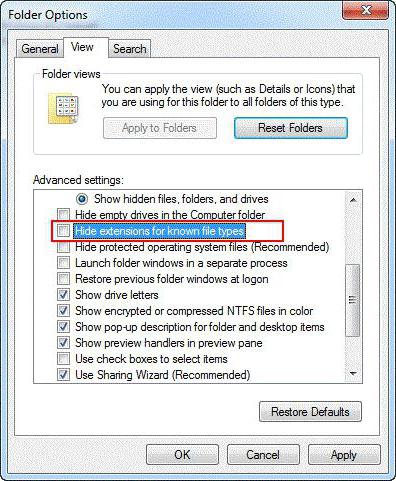
Иногда для удобства, чтобы не показывать расширения, система их просто скрывает. В этом случае распознать свойства файла можно просто по пиктограмме (в любой версии Windows зарегистрированные типы отображаются именно так, если включить режим показа значков). Но представление – далеко не самая главная вещь.
Свойство: тип файла. Что можно узнать в описании
В «Проводнике» достаточно вызвать дополнительное меню правым кликом и выбрать в нем строку свойств. Свойства файла отобразятся немедленно. Но здесь будет представлена лишь краткая информация, хотя и она может дать многое. Например, в основном меню будет указано приложение, которому файл сопоставлен для открытия по умолчанию. Тут же можно просмотреть и некоторые дополнительные параметры (установка скрытности, защита от редактирования и удаления, дата создания и последнего изменения, размер и т. п.).
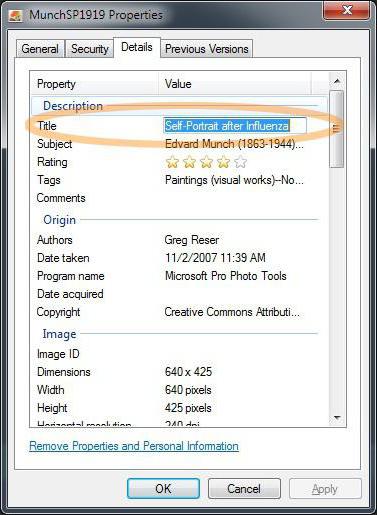
На вкладке подробных характеристик можно увидеть много интересного. По сути, если проводить сравнение с аудио, эта вкладка представляет собой подобие ID3-тега, в котором указывается множество дополнительных сведений о файле, его издателе и т. д.
Изменение свойств объектов
Но вот далеко не все юзеры знают, что изменить некоторые свойства файла можно достаточно просто. К примеру, в той же общей вкладке можно поставить галочки на пунктах сокрытия файла или установки параметра «Только чтение». О чем это говорит?
В первом случае речь идет о том, что объект при выключенном отображении скрытых объектов ни в одном файловом менеджере показываться не будет. Во втором случае вступает в силу запрет на любое изменение файла вплоть до удаления. Если применен такой атрибут, система просто выдаст уведомление о том, что доступ к файлу ограничен или запрещен. Но не все так плохо.
Управление файлами и разрешениями
Изменить некоторые параметры можно очень даже просто. Если использовать свойства файла даже для системных компонентов Windows, которые, казалось бы, не подлежат редактированию, можно получить доступ и к ним. Примером может служить файл HOSTS, не имеющий расширения, но открываемый в самом обычном «Блокноте». С ним проблем нет.
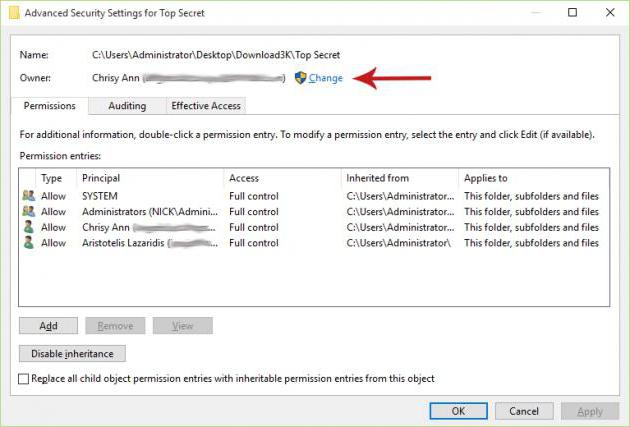
Но, когда требуется открыть файл, критически влияющий на работу системы, придется использовать меню свойств объекта, где выбираются дополнительные параметры и изменяется владелец, после чего следует предоставление полных прав на все имеющиеся в распоряжении операции.
Обратите внимание: как правило, к пользовательским документам или установленным программам это не относится и касается скорее именно системных файлов «операционки». Тем не менее иногда даже в сети при общем доступе, используя данное меню, можно заблокировать объект от операций по изменению или удалению.
Вместо итога
Остается добавить, что многие юзеры меню свойств определенного объекта просто недооценивают, считая, что здесь можно увидеть только базовую информацию касательно основных свойств или размера. На самом деле управление большинством файлов и папок может производиться именно отсюда, причем даже при условии отсутствия администраторских прав доступа. При всем этом даже не нужно рыться в системном реестре или в редакторе групповых политик, чтобы установить приоритетные права для того или иного пользователя. Как уже понятно, свойства объекта «файл» таковы, что их можно не то что изменить, а и даже сопоставить файлу совершенно другое приложение, которое будет открывать его по умолчанию при двойном клике.
Конечно же, во время работы с компьютером вам придется иметь дело не с битами. Не с байтами. И даже не с кластерами. С ними работает компьютер, которому, по сути дела, плевать на суть хранимых им данных. Раздел? Это всего лишь граница между несколькими информационными свалками.
Нам же интересно другое деление информации — логическое. Содержательное. Следовательно, нам нужно принять новую единицу, новую точку отсчета. Такой единицей и станет для нас файл.
Файл (File) в переводе с английского — это некая совокупность информации, документ, лист. Точнее было бы — папка, но папкой в иерархии размещения информации именуется совершенно другой уровень. Скорее — листок бумаги, на котором может быть написана некая информация. Неважно, что это — код программы или созданный вами текст.
В подавляющем большинстве случаев файл хранит в себе какой-то определенный тип данных — текст, графическую информацию, программный код и так далее (хотя бывают и некие «комбинированные» файлы, включающие, к примеру, картинку, текст и элемент программы). Поэтому можно говорить о том, что существует множество типов файлов, которые пользователь и компьютер должны безошибочно различать. Например:
· Исполняемые файлы(программы).
· Файлы конфигурации, содержащие параметры, необходимые для работы программы.
· Файлы-библиотеки, содержащие описания типовых процедур, которые могут использоваться сразу несколькими программами.
· Документы — т. е. некие совокупности информации, создаваемые пользователем (или компьютером) с помощью программ.
И так далее.
Как правило, пользователь непосредственно работает лишь с двумя типами файлов: программами и документами. Первые используются, чтобы создавать вторые. Хотя сегодня очень редко встретишь программу, которая умещалась бы в одном файле. Вот почему и говорят сегодня о программных пакетах — т. е. наборах различных типов файлов, в совокупности образующих программу.
Как же отличать файлы? Очень просто — по их имени.
Каждый файл имеет свое индивидуальное имя. Да не простое, а составное — из двух частей. Собственно имя — название файла — и идентификатор, определяющий его тип, называемый расширением.
Имя файла чаще всего может быть выбрано произвольно самим пользователем. Скажем, вы создали файл-документ с текстом своего договора с фирмой. Вы можете назвать этот файл «Договор» или «Договор с фирмой» или вообще «Апрельские тезисы».
Расширение, наоборот, жестко привязано к типу файла и изменять его противопоказано. Обычно расширение состоит из трех (редко – из четырех) букв и отделено от имени файла точкой. Например: Compbook. doc
Кстати, вы можете давать своим файлам значительно более длинные имена (до 256 символов). И по-русски (конечно, если вы работаете с русскоязычной версией операционной системы Windows).
В компьютерном мире существует бесчисленное множество расширений — запомнить все просто нереально. Однако основных расширений не так уж много:
· ехе — обозначает «исполняемый» файл, хранящий в себе программу. Например, winword.exe;
· com — другой тип программного файла. Обычно файлы .com соответствуют небольшим (до сотни килобайт) программкам. Часто встречались в эпоху DOS, однако сегодня практически сошли со сцены;
· bat — так называемый «пакетный файл», предназначенный для последовательного запуска нескольких программ. По сути дела, это обычный текстовый файл, в котором набраны названия программных файлов, которые вы хотите выполнить, в необходимом вам порядке. Пример — файл autoexec.bat, автоматически выполняющийся в момент загрузки компьютера;
· cfg — конфигурационный файл, в котором программа указывает параметры своей работы;
· dll — так называемая «динамически подключающаяся библиотека» данных, к которой могут обратиться по мере надобности сразу несколько программ;
· hlp — файл справки, в котором хранятся «подсказки», а иногда — и полное руководство по той или иной программе;
· txt, doc — текстовые файлы;
· htm, html — гипертекстовый документ Интернет;
· xls — таблица;
· dat — файл данных;
· wav, mp3 — звук в цифровом формате;
· bmp, jpg — графическая информация, картинки;
· arj, zip, rаr — файлы «архивов», т. е. сжатой с помощью специальных программ-«архиваторов» информации. В одном архивном файле на самом деле может храниться множество файлов.
И так далее. Вообще-то о типах файлов можно написать целую книгу (и такая книга уже давно написана, причем не одна), но перечислять их все вряд ли необходимо.
Есть у файла и еще один признак, называемый атрибутом. Однако, в отличие от имени и расширения (а в Windows — иконки определенного типа) его-то пользователь как раз и не видит. Зато великолепно видит и понимает компьютер. Вот лишь некоторые из этих атрибутов:
Скрытый (Hidden) — файлы с этими атрибутами обычно не видны пользователю. Для перестраховки — как правило, файлы эти весьма важные для функционирования системы. Хотя опытному «юзеру» не составит труда настроить программу просмотра файлов (файловый менеджер) таким образом, что все скрытые файлы будут видны, как на ладони.
Только для чтения (Read-Only) — а вот эти файлы всегда открыты любопытному взору… Но и только. Изменить их содержание нельзя — по крайней мере, без специального команды пользователя, дабы последний был полностью уверен в том, что именно он делает.
Системный (System). Этим атрибутом, как особым знаком отличия, отмечены самые важные файлы в операционной системе, отвечающие за загрузку компьютера. Их повреждение или удаление всегда влечет за собой самые тяжкие последствия — поэтому щедрый компьютер, не скупясь, «награждает» их заодно и двумя предыдущими атрибутами — «только для чтения» и «скрытый».
Архивный (Archive). Этот атрибут устанавливается обычно во время работы с файлом, при его изменении. По окончании сеанса работы он, как правило, снимается.
Операции с файлами
До эпохи графических операционных систем пользователь персонального компьютера был вынужден работать со скучным, чисто текстовым списком имеющихся на его машине файлов (именно такую возможность предоставлял пользователям популярный файловый менеджер Norton Commander). В эпоху победоносного шествия по планете графического интерфейса и операционной системы Windows файлы на вашем компьютере стали выглядеть по-другому. Теперь тип каждого файла обозначается не только его расширением (которое пользователь уже даже не видит), но и специальным значком-«иконкой» напротив имени.
Держу пари, что вы уже покрылись холодным потом при мысли о том, сколько вам придется вызубрить, прежде чем вы сможете работать на компьютере. Не пугайтесь. Все далеко не так страшно.
Дело в том, что вам самим придется иметь дело далеко не со всеми типами файлов, имеющихся на вашем компьютере. Скорее, с ничтожной их частью. Любая сегодняшняя программа на деле состоит из огромного количества файлов (тот же Microsoft Word использует их несколько сотен) — подпрограмм, всевозможных баз данных, библиотек, файлов конфигурации и так далее. Поэтому сегодня чаще всего говорят не о программах, а о «программных пакетах». Но о существовании большинства из них вам, честно говоря, и знать не обязательно!
Пусть программа творит себе, что хочет, — вас это не касается. Лишь бы работала…
А для запуска программы вполне достаточно команды на выполнение одного-единственного файла. Например, «оболочку» громадной операционной системы Windows запускает единственный файл — win.com.
Сегодня принято говорить всего о трех группах файлов: программы, документы и данные. Вам, скорее всего, придется работать только с файлами первых двух групп — «запускать» те или иные программы через посредство одного программного файла и редактировать или просматривать документ.
Вот тут-то мы и подошли к тому, какие виды операций можно выполнять с файлами. Их не так уж и много:
Запуск файлов. Эта операция предназначена для программ. Запустить программный файл — значит начать процесс выполнения той или иной программы. Обычно осуществляется с помощью двойного щелчка левой кнопкой мыши в момент, когда курсор указывает на имя или иконку файла.
Просмотр файлов. Этот режим чаще всего применяется именно в отношении документов — текстов, картинок, музыкальных файлов и т. д. Как его запустить? Элементарно — с помощью… абсолютно тех же действий, что и в предыдущем случае. Умная операционная система в большинстве случаев легко определит, что имеет дело именно с документом, а не с программой, и сама найдет программу, предназначенную для просмотра данного типа документов. Причем в этом случае наряду с просмотром вы сможете осуществить и…
Редактирование файлов. А вот теперь — руки прочь от программ! Ведь достаточно вам изменить в коде программы хотя бы один знак, чтобы она тут же отдала богу душу. Вот редактировать документы: тексты, таблицы и даже картинки — пожалуйста, сколько пожелаете.
Переименование файлов. В большинстве случаев вы можете спокойно сменить имя файла и даже его расширение. Другое дело, что смена имени проходит для большинства документов (а не файлов программ!) безболезненно (скажем, я могу спокойно переименовать мой файл compbook.doc в такой: Самая лучшая книга о компьютерах.doc). А вот менять расширение, к примеру, doc на wav — процедура отнюдь не безопасная: легко запутать компьютер.
Перенос файла. Изменение его текущего местоположения на вашем жестком диске.
Копирование файла. Создание копии файла на новом месте, без удаления исходного файла.
Удаление файла. Комментариев не требуется. Но — ОСТОРОЖНО! Для того чтобы лишить ваш компьютер возможности нормально работать, достаточно удалить всего один из Самых Важных Файлов.
До эпохи графических операционных систем пользователь ПК был вынужден работать со скучным, чисто текстовым списком имеющихся на его машине файлов (именно такую возможность предоставлял пользователям популярный файловый менеджер Norton Commander). В эпоху победоносного шествия по планете графического интерфейса и операционной системы Windows файлы на вашем компьютере стали выглядеть по-другому. Теперь тип каждого файла обозначается не только его расширением (которое пользователь уже даже не видит), а специальным значком-иконкой напротив имени.
