Каким образом определить свойства файла

Каждый файл на компьютере имеет набор своих индивидуальных свойств, которые делают его уникальным. В зависимости от формата файла набор свойств может быть разным: аудио файлы имеют одни свойства, видео – другие, текстовые документы – третье и т.д. В данной статье мы поговорим, как посмотреть свойства файлов, как их изменить или удалить на примере ОС Windows 7, как самой распространенной операционной системе на момент публикации материала.
к оглавлению ↑
Как посмотреть свойства файлов
Чтобы увидеть свойства нужного документа откройте проводник Windows, иконка которого расположена на панели быстрого запуска рабочего стола.

Другой способ открытия проводника – это нажать правой кнопкой мыши на кнопке Пуск и выбрать в контекстном меню «Проводник».

Найдите в проводнике нужный файл, подсветите его кликом левой кнопки и посмотрите его основные свойства на нижней панели проводника или задержав курсор мыши на значке файла до появления всплывающей подсказки со свойствами.

Чтобы посмотреть все имеющиеся свойства выбранного документа щелкните по значку нужного файла правой кнопкой мыши для вызова меню, где необходимо выбрать внизу пункт «Свойства» для открытия окна свойств.
к оглавлению ↑
Окно свойств файла
После открытия окна мы можем наблюдать ряд параметров, расположенных во вкладке «Общие». Рассмотрим на примере документа формата pdf.

- Тип файла и его расширение. Здесь мы видим, что это документ формата pdf.
- Приложение. Указывается программа, которая используется по умолчанию для обработки данного файла на текущем компьютере, т.е. та программа, которая откроется и загрузит документ при двойном щелчке по этому файлу. В данном случае – это программа для чтения pdf документов — Foxit Reader. Чтобы изменить программу для открытия файла по умолчанию, нужно нажать кнопку «Изменить» и выбрать необходимое приложение в списке.

- Расположение. Здесь находится указание на местоположение файла на локальном диске в виде пути от буквы диска. В нашем случае файл находится в корне диска С.
- Непосредственный размер документа и размер занимаемого им места на диске. Размер занимаемого места на диске будет всегда больше из-за особенностей кластерной системы записи на носитель, когда файл разбивается на мелкие фрагменты, которые записывается в свои кластеры. Каждый кластер имеет определенный размер, и если последний фрагмент файла не будет занимать весь размер кластера, то файловая система диска все равно посчитает его заполненным полностью. Отсюда и возникает разница в размерах самого файла и занимаемого им места.
- Создан. Указана дата создания файла.
- Изменен. Отмечается дата последней модификации файла.
- Открыт. Дата последнего открытия документа.
- Атрибуты «Только чтение» и «Скрытый»
Если установить отметку в поле атрибута «Только чтение», то файл нельзя будет редактировать. Все остальные действия с файлом (переименование, копирование, перемещение) будут доступны.
Если установить отметку в поле атрибута «Скрытый», то значок файла будет скрыт. Его будет нельзя найти в проводнике. Как правило, атрибут «Скрытый» применяется для важных файлов Windows в момент установки системы.
к оглавлению ↑
Как можно изменить свойства файла
Чтобы изменить свойства файла переключитесь на вкладку «Подробно». В зависимости от типа файла здесь могут быть дополнительные поля для внесения изменений. Например, откройте свойства файла для любой выбранной фотографии или картинки, и вы увидите большой набор свойств для данного файла. Значения некоторых полей можно изменить, добавив рейтинг, комментарии, ключевые слова и т.д. там, где это разрешено системой. Например, можно добавить название темы для фотографии, щелкнув по полю «Значение» для свойства «Темы». По окончании изменения щелкните по кнопке «Применить» и «Ок».

Указания значений в подробных свойствах файла, поможет в их поиске и сортировке на компьютере по дополнительным параметрам.
к оглавлению ↑
Как удалить данные в свойствах файла
Некоторые свойства файла можно удалить. Какие именно – зависит от типа файла. Например, в текстовых документах, созданных в программе Microsoft Office, в подробных свойствах «Авторы» можно как указать авторов текста, так и удалить их имена. Допустим, при передаче документа вы не хотите, чтобы кто-то увидел имена работавших над документов. В этом случае можно удалить личные данные. Для этого кликните по ссылке «Удаление свойств и личной информации» внизу окна свойств на вкладке «Подробно»

Выберите в следующем открывшемся окне способ удаления и нажмите «Ок»:
- Создать копию, удалив все возможные свойства.
- Удалить следующие свойства для этого файла.

В случае выбора первого пункта, будет создана копия файла, где значения свойств будут очищены, а к имени документа будет дополнено «Копия». Эту копию можно переслать в другие руки.
При выборе второго пункта, нужно отметить те свойства файла, которые следует удалить или можно отметить все пункты, нажав кнопку «Выделить все». Не забываем кликнуть по кнопке Ок.
Поделиться.
Теперь давайте вернемся к свойствам файла. Выберем пункт Свойства в контекстном меню файла (рис.148). Откроется одноименное окно (рис.154). В этом окне есть четыре вкладки, но нас будет интересовать только первая вкладка Общие, так как остальные вкладки используются крайне редко.
В окне свойств вы можете получить подробную информацию о файле, изменить его имя, отредактировав его в верхнем поле или изменить программу по умолчанию, которой данный файл открывается (нужно нажать кнопку Изменить).
Все файлы и папки на компьютере имеют свойства и атрибуты. Основные свойства – это полное имя файла или папки, их размер и дата создания. Основные атрибуты – это Скрытый и Только для чтения. Атрибуты обычно используются очень редко, но знайте, что если вы захотите защитить ваш файл от записи, т.е. от случайного его исправления, то вы можете присвоить данному файлу атрибут Только для чтения. И пока данный атрибут будет закреплен за файлом, вы не сможете сохранить изменения в этом файле. Также если вы захотите спрятать от посторонних глаз какой-то файл или папку, то вы можете присвоить им атрибут Скрытый и в этом случае файл или папка не будут отображаться в Проводнике. Хотя здесь есть одно условие – в программе Проводник должен быть выключен режим отображения скрытых файлов и папок. Он по умолчанию выключен, но опытные пользователи могут его включить самостоятельно. О том, как это делается, мы вскоре поговорим.
 |
| Рис. 154. Свойства файла |
Если вы вызовите контекстное меню на любой папке и выберете Свойства, то откроется аналогичное окно свойств папки (как и на рис. 154). Свойства файлов и папок аналогичны.
C помощью программы Проводник можно создавать папки и некоторые типы файлов. Если вы хотите создать дополнительную папку, то вам нужно перейти на тот логический диск или в ту папку, где будет создана новая, вызвать контекстное меню в свободной области окна и выбрать пункт Создать (рис. 155). Откроется дополнительное меню, из которого можно выбрать папку или тип файла, который вы хотите создать. Файлы таким способом создаются редко, так как намного удобнее открыть необходимую программу, создать в ней файл и затем сохранить. Но я иногда пользуюсь данной возможностью для создания обычных текстовых файлов (txt). В основном я пользуюсь контекстным меню для создания папок.
 |
| Рис. 155. Создание папки или файла |
После того, как вы выберете из меню необходимый вам объект, он будет создан в текущей папке отображаемой в Проводнике и вы сможете отредактировать его название.
Но в программе Проводник есть более простой способ создания папок. Обратите свое внимание на панель инструментов, которая расположена под адресной строкой (обозначена цифрой 5 на рис.144). Ее инструменты изменяются в зависимости от того, в какой части структуры файлов и папок вы находитесь, а также от того какой объект в настоящий момент выбран. Если мы сейчас перейдем в любую папку, то на панели инструментов увидим пункт Новая папка. Если выбрать этот пункт, то в текущей папки (содержимое которой отображается во второй области окна Проводника, рис. 144), будет создана новая папка (рис.156, 157).
В панели инструментов есть еще полезные инструменты, но о них мы поговорим чуть позже.
Любой пользователь компьютера, вне зависимости от установленной операционной системы, постоянно видит свойства файла в самом простом выражении. Это расширение, которое указывает на тип объекта и на соответствие его какому-то приложению, определенному или установленному по умолчанию. Однако, если копнуть глубже, меню свойств позволяет не только увидеть характеристики какого-то объекта, но и настроить многие другие параметры, включая разрешения в доступе, редактировании, удалении и т. д.
Свойства файла Windows-систем: как вызвать нужное меню
Как уже было сказано выше, свойства файлов можно увидеть сразу же в любом файловом менеджере, включая стандартный «Проводник» Windows. К примеру, если отключено отображение расширений для зарегистрированных типов файлов, по нему запросто можно узнать, что за компонент перед глазами.
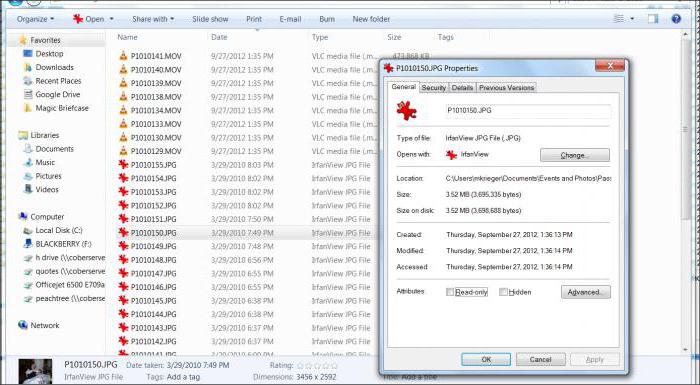
Например, основные исполняемые файлы программных пакетов обычно имеют расширение EXE, сопутствующие динамические библиотеки – DLL, звуковые дорожки – MP3 или другой формат, видео – AVI, MP4 и т. д.
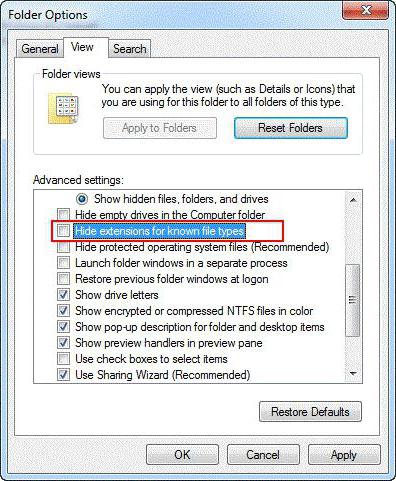
Иногда для удобства, чтобы не показывать расширения, система их просто скрывает. В этом случае распознать свойства файла можно просто по пиктограмме (в любой версии Windows зарегистрированные типы отображаются именно так, если включить режим показа значков). Но представление – далеко не самая главная вещь.
Свойство: тип файла. Что можно узнать в описании
В «Проводнике» достаточно вызвать дополнительное меню правым кликом и выбрать в нем строку свойств. Свойства файла отобразятся немедленно. Но здесь будет представлена лишь краткая информация, хотя и она может дать многое. Например, в основном меню будет указано приложение, которому файл сопоставлен для открытия по умолчанию. Тут же можно просмотреть и некоторые дополнительные параметры (установка скрытности, защита от редактирования и удаления, дата создания и последнего изменения, размер и т. п.).
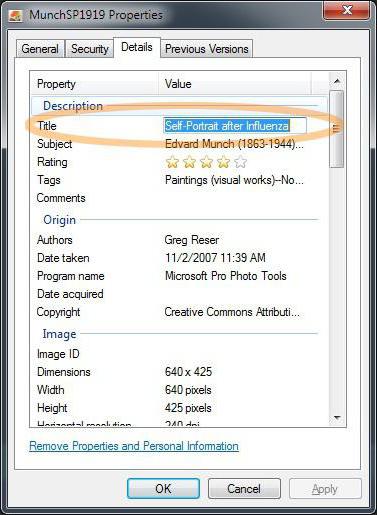
На вкладке подробных характеристик можно увидеть много интересного. По сути, если проводить сравнение с аудио, эта вкладка представляет собой подобие ID3-тега, в котором указывается множество дополнительных сведений о файле, его издателе и т. д.
Изменение свойств объектов
Но вот далеко не все юзеры знают, что изменить некоторые свойства файла можно достаточно просто. К примеру, в той же общей вкладке можно поставить галочки на пунктах сокрытия файла или установки параметра «Только чтение». О чем это говорит?
В первом случае речь идет о том, что объект при выключенном отображении скрытых объектов ни в одном файловом менеджере показываться не будет. Во втором случае вступает в силу запрет на любое изменение файла вплоть до удаления. Если применен такой атрибут, система просто выдаст уведомление о том, что доступ к файлу ограничен или запрещен. Но не все так плохо.
Управление файлами и разрешениями
Изменить некоторые параметры можно очень даже просто. Если использовать свойства файла даже для системных компонентов Windows, которые, казалось бы, не подлежат редактированию, можно получить доступ и к ним. Примером может служить файл HOSTS, не имеющий расширения, но открываемый в самом обычном «Блокноте». С ним проблем нет.
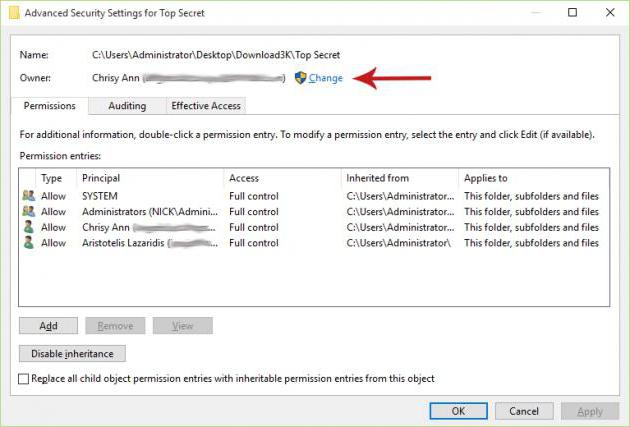
Но, когда требуется открыть файл, критически влияющий на работу системы, придется использовать меню свойств объекта, где выбираются дополнительные параметры и изменяется владелец, после чего следует предоставление полных прав на все имеющиеся в распоряжении операции.
Обратите внимание: как правило, к пользовательским документам или установленным программам это не относится и касается скорее именно системных файлов «операционки». Тем не менее иногда даже в сети при общем доступе, используя данное меню, можно заблокировать объект от операций по изменению или удалению.
Вместо итога
Остается добавить, что многие юзеры меню свойств определенного объекта просто недооценивают, считая, что здесь можно увидеть только базовую информацию касательно основных свойств или размера. На самом деле управление большинством файлов и папок может производиться именно отсюда, причем даже при условии отсутствия администраторских прав доступа. При всем этом даже не нужно рыться в системном реестре или в редакторе групповых политик, чтобы установить приоритетные права для того или иного пользователя. Как уже понятно, свойства объекта «файл» таковы, что их можно не то что изменить, а и даже сопоставить файлу совершенно другое приложение, которое будет открывать его по умолчанию при двойном клике.
…Будь же пособницей мне при создании этой поэмы,
Что о природе вещей я теперь написать собираюсь…
Так без большого труда ты всё это можешь постигнуть,
Ибо одно за другим выясняется всё…
(Тит Лукреций Кар «О природе вещей»)
Великие философы любили рассуждать о природе вещей. Простые люди, как правило, природой вещей не интересуются, но достаточно внимательно относятся к их свойствам. Ибо свойства вещей и предметов содержат в себе их важнейшие характеристики. То же самое относится и к миру виртуальных вещей, каковыми можно считать компьютерные файлы.
Как и вещи реальные, компьютерные файлы обладают собственными уникальными свойствами. Эти свойства все вместе и придают каждому файлу его отличительные черты, делая каждый файл единственным и неповторимым в необъятном виртуальном мире.
Свойства файлов в Windows 7 будут раскрыты ниже в следующих подзаголовках:
- Где спрятаны свойства файлов?
- Вкладка «Общие» свойств файла
- Как изменить свойства файла?
- Как удалить свойства файла?
- Видео-формат статьи
В Windows 7 свойствами файлов являются, например, его тип, размер, дата создания и дата последнего изменения файла. Вспоминая свойства файла, проще его найти. У разных файлов – разный набор свойств: для текстовых файлов – один набор свойств, для рисунков – другой набор, для звуковых файлов – третий и т.д.
Где спрятаны свойства файлов?
Заходим в Проводник. В Windows 7 Проводник расположен в левой нижней части экрана, недалеко от кнопки Пуск (рис. 1):

Рис. 1 Проводник Windows 7
Чтобы посмотреть свойства файла, надо в Проводнике найти нужный файл и выделить его щелчком левой кнопки мыши (рис. 2):

Рис. 2 Свойства выделенного файла (Windows 7)
Вариант 1 как найти свойства файла
После этого в нижней части окна, где выделен файл, можно увидеть свойства этого файла (рис. 2) в урезанном виде. Для некоторых файлов, например, для текстов или рисунков можно изменить их свойства непосредственно в нижней части окна.
Как увидеть свойства файла в полном виде?
Вариант 2 как найти свойства файла
В Проводнике кликаем по файлу ПРАВОЙ кнопкой мыши. Откроется контекстное меню, которое предлагает выбрать все то, что может предложить Windows для выделенного файла. В этом меню выбираем команду «Свойства»:

Рис. 3 Где спрятаны полные свойства файла
Кликнув по команде «Свойства», попадаем в окно «Свойства: Имя файла»:

Рис. 4 Свойства файла_Вкладка Общие
Если выделить несколько файлов и кликнуть по ним правой кнопкой мыши, то откроется контекстное меню для всех выделенных файлов. Для простоты мы будем рассматривать свойства одного файла.
Вкладка «Общие» свойств файла
На рис. 4 показана вкладка «Общие» (General) свойств файла, созданного в текстовом редакторе Word:
1) «Тип файла (Type file)» (цифра 1 на рис. 4) – указывается тип файла. Если указано «Ярлык», то отображаются не свойства самого файла, а свойства ярлыка к файлу.
2) «Приложение (Open with)» (цифра 2 на рис. 4) – выводится имя приложения, в котором открыт файл. Кнопка «Изменить (Change)» (цифра 10 на рис. 4) позволяет открыть окно для выбора другого приложения, чтобы открыть файл.
3) «Расположение (Location)» (цифра 3 на рис. 4) – указывается папка, в которой находится объект.
4) «Размер (Size)» (цифра 4 на рис. 4) – приводится размер файла.
5) «На диске (Size on disk)» (цифра 5 на рис. 4) – написано, сколько места занимает файл на диске. Сравнив величину «На диске» с величиной «Размер», можно понять, сколько дискового пространства теряется из-за разбиения файла по кластерам.
Для сжатого файла, заархивированного с помощью какой-либо программы архивации, приводится размер файла в сжатом виде.
6) «Создан (Created)» (цифра 6 на рис. 4) – приведена дата создания файла.
7) «Изменен (Modified)» (цифра 7 на рис. 4) – указывается дата внесения последних изменений в файл.
8) «Открыт (Accessed)» (цифра 8 на рис. 4) – приводится дата, когда файл был последний раз открыт.
9) «Атрибуты (Attributes)» (цифра 9 на рис. 4):
Атрибут «Только чтение (Real Only)» – если поставить галочку напротив «Только чтение», тогда можно избежать случайного изменения или случайного удаления файла. Файл с атрибутом «Только чтение» можно только читать, печатать, копировать, перемещать, переименовывать или удалять (осознанно, не случайно).
Чтобы файл можно было редактировать (то есть, вносить изменения), нужно снять галочку напротив «Только чтение», либо сохранить файл под другим именем. Если просто снять галочку напротив «только чтение» и тем самым сделать файл доступным для внесения изменений, то это иногда приводит к некорректной работе программы, предназначенной для работы с этим файлом. Поэтому желательно файл с атрибутом «только чтение» сохранять под другим именем и после этого редактировать его.
Атрибут «Скрытый (Hidden)» – обычно устанавливается для системных файлов, не подлежащих изменению. Скрытые файлы, как правило, не видны в окне папки.
10) Кнопка «Изменить (Change)» (цифра 10 на рис. 4) открывает окно, в котором можно задать программы, которые мы хотим использовать для работы с файлом.
Как изменить свойства файла?
Вкладка «Подробно (Details)» в окне «Свойства» файла предоставляет нам возможность изменения свойств файла, а именно, добавить к файлу комментарии (цифра 1 на рис. 5) , ключевые слова, рейтинги и другие данные:

Рисю 5 Свойства файла – Вкладка Подробно
Возьмем для примера фотографии: их можно сопровождать информацией о том, где они сделаны и с помощью какого оборудования. Или рисунки – им можно присвоить рейтинг от одной до пяти звезд, написать комментарий, указать автора и при желании ввести ключевые слова.
В строке «Комментарии (Comments)» при подведении курсора к пустому полю напротив надписи «Комментарии» появляется поле «Добавьте комментарий». Можно кликнуть туда мышкой и ввести комментарий. Кстати, если Вы запомните этот комментарий и потом, спустя какое-то время, введете его в строке «Поиск» кнопки «Пуск», то файл будет сразу найден.
Аналогично можно изменить другие свойства файла, просто наведя курсор напротив «Название», «Тема» и т.д. При этом появится поле для ввода информации.
Для сохранения внесенных изменений кликаем по кнопкам сначала «Применить», потом «ОК».
Как удалить свойства файла?
Иногда бывает полезно при пересылке файла другому пользователю удалить всю личную информацию, которая содержится в свойствах файла, подлежащего пересылке. Например, свойство «Авторы» (рис. 5) может раскрыть список людей, принявших участие в работе над файлом.
Чтобы удалить свойства файла (полностью или частично), надо в окне «Свойства файла» на вкладке «Подробно» кликнуть по ссылке «Удаление свойств и личной информации» (цифра 2 на рис. 5). Появится окно «Удаление свойств»:

Рис. 6 Свойства файла – Удаление личной информации
Если поставить галочку напротив «Создать копию, удалив все возможные свойства» (цифра 1 на рис. 6) и кликнуть по кнопке «ОК», тогда будет создана копия файла, в которой будут удалены свойства, а к имени файла будет добавлено слово «копия». Этот файл с удаленными свойствами можно пересылать «со спокойной душой» другим людям.
Если поставить галочку напротив «Удалить следующие свойства для этого файла» (цифра 2 на рис. 6), тогда появится возможность поставить галочки рядом с теми свойствами, которые подлежат удалению. В этом варианте можно выбрать какие свойства удалять, а какие – оставить.
А теперь все то же самое, что описано выше, только в видео-формате:
Резервная ссылка на видео: https://youtu.be/_FoJ_CWf970
P.S. По компьютерной грамотности можно еще прочитать:
1. Папки и файлы Windows 7
2. Как изменить формат файла на Виндовс
3. Панель задач в Windows 7
4. Windows 7 справка
5. Обновления операционной системы Windows 7
Получайте актуальные статьи по компьютерной грамотности прямо на ваш почтовый ящик.
Уже более 3.000 подписчиков
.
Важно: необходимо подтвердить свою подписку! В своей почте откройте письмо для активации и кликните по указанной там ссылке. Если письма нет, проверьте папку Спам.
