Какие свойства имеют символы в текстовых надписях
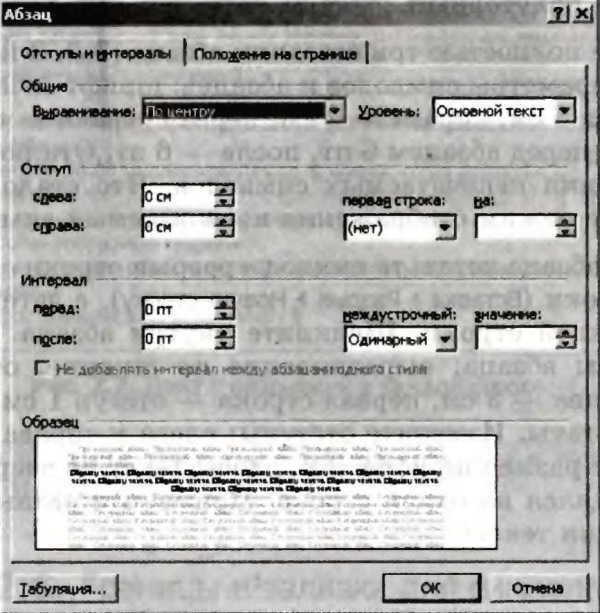
Изучив эту тему, вы узнаете:
— какие информационные объекты выделяются в текстовом документе;
— какую роль играют непечатаемые символы в текстовом документе;
— какие информационные объекты выделяются в текстовом документе;
— каковы возможности форматирования основных объектов текста: символов, абзацев и списков.
Объект «символ» и его свойства
Текст составляет основу любого текстового документа. Среда распознает отдельные элементы текста: символы, абзацы, списки. Элементарным информационным объектом текстового документа является символ. Символ — наименьшая неделимая единица текста. Символы разделяются на следующие группы: строчные буквы, прописные буквы, цифры, знаки. Кроме этого, в текстовом документе присутствуют также непечатаемые символы, по которым среда Word распознает объекты текстового документа.
Символы, как элементарные объекты текста, имеют набор свойств, которые позволяют отличать их друг от друга. В документе, как правило, основной текст набирается символами, имеющими одинаковые значения параметров. Чтобы подчеркнуть информационную значимость отдельных фрагментов текста — слов, фраз, предложений — их выделяют путем изменения некоторых свойств.
Чтобы посмотреть текущие параметры символа или изменить их, используется команда Формат ► Шрифт. В диалоговом окне Шрифт (рис. 2.4) три вкладки. Основные параметры шрифта расположены на вкладке Шрифт.
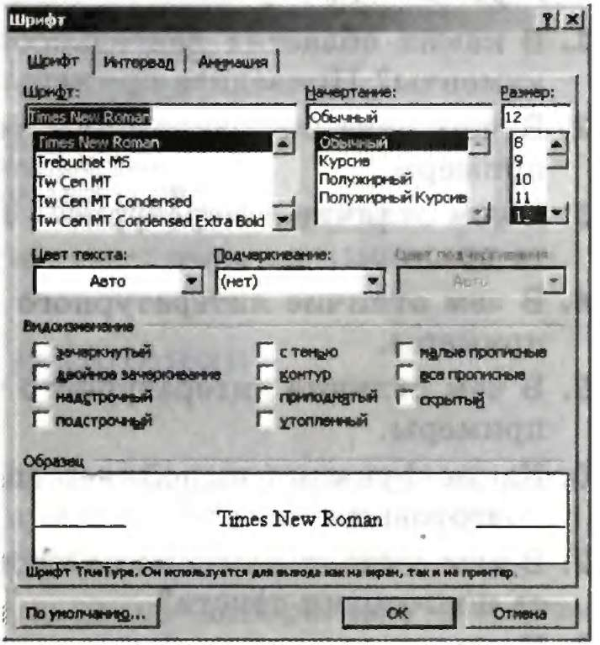
Рис. 2.4. Параметры шрифта
Некоторые наиболее часто используемые свойства символа можно изменять с помощью кнопок на панели Форматирование.
Задание 2.1. Вставка символов
В текстовых документах можно встретить символы, которые не отображены на клавишах клавиатуры. Например, в тексте могут встречаться слова немецкого, шведского, финского и других языков, содержащие буквы с надстрочными или подстрочными знаками — Ы, у, G, А и др.
Надстрочные и подстрочные знаки, используемые у некоторых символов национальных алфавитов, называются диакритическими знаками.
Есть символы, обозначающие денежные единицы других государств: £ (английский фунт), ¥ (японская иена), € (евро), £ (итальянская лира) и др.
Есть экономические, юридические символы: © (авторское право), ™ (торговая марка), ® (охраняемый знак) и др.
В текст можно вставить буквы греческого алфавита и множество различных математических символов’, оо (бесконечность), ° (градусная мера), и (объединение), « (приближенное равенство), о (равносильность) и пр.
Кроме символьных шрифтов, существуют также декоративные шрифты. Они содержат наборы различных графических изображений. Эти шрифты называются дингбатсы. К ним относятся шрифты Webdings, Wingdings, Wingdings 2, Wingdings 3. Создайте новый документ и наберите эти и другие символы.
Технология работы
1. Выполните команду Вставка ► Символ.
2. В открывшемся окне Символ (рис. 2.5) на вкладке Символы в поле Шрифт выберите в списке шрифтов значение (обычный текст).
3. Просмотрите таблицу символов. Сколько всего символов в ней расположено?
4. Выделите символ. Найдите в нижней части окна его название.
5. Выберите символ и нажмите кнопку Вставить.
 Для набора математических символов в поле Шрифт можно выбрать специальный шрифт Symbol.
Для набора математических символов в поле Шрифт можно выбрать специальный шрифт Symbol.
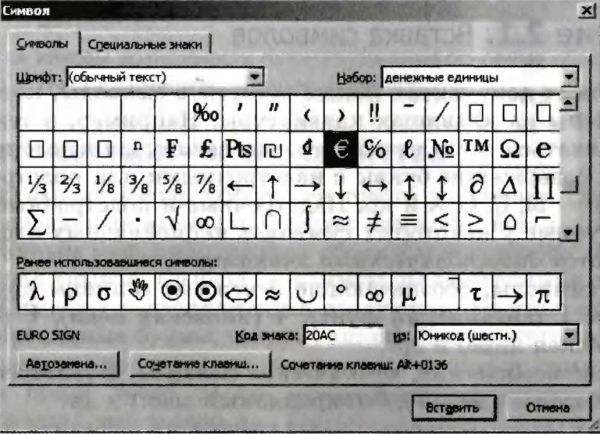
Рис. 2.5. Вставка символов
6. Выберите в поле Шрифт декоративный шрифт Webdings.
7. Просмотрите набор символов. Вставьте несколько примеров символов.
8. В поле Шрифт выберите название декоративного шрифта Wingdings.
9. Найдите в наборе и наберите знаки зодиака.
Задание 2.2. Дефис и тире,в тексте
Есть грамматические символы, которые в тексте имеют специальное назначение. Рассмотрим грамматические знаки дефис и тире.
Дефис — это символ, связывающий две части слова или два слова, которые читаются как одно, например: кто-то, темно-синий, из-зa. Дефис не отделяётся от соседних букв пробелами. Если слово с дефисом не будет полностью помещаться на одной строке, то среда текстового процессора разобьет его по дефису на две части, и тогда при чтении дефис будет восприниматься как перенос. Годы, разделенные чертой (например, 1941-1945), также плохо будут восприниматься при чтении, если окажутся на разных строках. Чтобы исключить нежелательный перенос в словах, используется специальный символ — неразрывный дефис.
Тире — это знак, разделяющий две части предложения. В отличие от дефиса, тире обязательно отделяется пробелами от соседних слов. В печатных изданиях дефис обозначается короткой горизонтальной чертой, а тире — длинной. Но на компьютерной клавиатуре есть только одна клавиша, которая может использоваться и как знак минус, и как дефис, и как тире. Поэтому для написания тире используется специальный символ — длинное тире.
Проверьте предложенный документ на правильность написания дефисов и тире.
Технология работы
1. Откройте текстовый документ по указанию преподавателя.
2. Прочитайте текст. Определите, правильно ли в нем используются символы дефис и тире.
3. Исправьте выявленные недочеты.
4. Для вставки символов «длинное тире» и «неразрывный дефис» выполните команду Вставка ► Символ и найдите нужные символы на вкладке Специальные.
Задание 2.3. Форматирование символов
Чтобы изменить свойства символов в некотором фрагменте текста, надо выделить этот фрагмент текста и установить для него требуемые параметры, используя диалоговое окно Шрифт или кнопки на панели инструментов.
Откройте файл с текстом по указанию учителя. Для различных фрагментов текста установите следующие значения параметров символов:
1. Первый фрагмент: шрифт Courier New, полужирный, 16 пт, красный, все прописные, разреженный на 2 пт.
2. Второй фрагмент: шрифт Tahoma, курсив, 10 пт, зачеркнутый, масштаб 150 %. Чем отличается действие параметров Масштаб и Интервал для символа?
3. Наберите слово КВАЛИФИКАЦИЯ. Установите смещение отдельных символов вверх и вниз.
4. Третий фрагмент: шрифт Arial, 10 пт, скрытый. Что стало с текстом?
5. Включите режим отображения непечатаемых символов. Для этого нажмите кнопку Непечатаемые знаки на панели Стандартная. Как теперь отображается третий фрагмент? Какие непечатаемые символы вы увидели в документе?
6. Выделите одновременно пятый, шестой и седьмой фрагменты, расположенные в разных местах документа. Для этого:
— выделите пятый фрагмент;
— удерживая на клавиатуре клавишу Ctrl, выделите по очереди шестой и седьмой фрагменты.
7. Для пятого, шестого и седьмого фрагментов установите следующие свойства: шрифт Comic Sans MS, 20 пт, зеленый, контурный, разреженный на 2 пт.
Объект «абзац» и его свойства
Другим важным элементом текста является абзац. Слово «абзац» имеет несколько толкований. В литературе абзац определяется как часть текста, имеющая законченный смысл. Абзацем также называют фрагмент текста, имеющий отступ в начале строки, или фрагмент текста, расположенный между двумя такими отступами.
Компьютерный текст не всегда имеет отступ в первой строке, и тем более компьютерная среда не умеет распознавать смысл текста, поэтому в среде Word под абзацем понимается информационный объект, обозначенный специальным символом.
Абзац — фрагмент текста, начинающийся с новой строки и заканчивающийся непечатаемым символом (конец абзаца). Этот символ появляется при нажатии клавиши Enter.
Поскольку абзац в любом случае состоит из символов, то разным фрагментам абзаца могут быть установлены разные значения параметров шрифта. Однако, абзац, как самостоятельный объект текста» имеет собственные свойства, которые применяются к абзацу в целом, а не к отдельным символам или фрагментам абзаца. Просмотреть все свойства абзаца и изменить их можно с помощью команды Формат ► Абзац.
Окно Абзац (рис. 2.6) имеет две вкладки. На вкладке Отступы и интервалы расположены наиболее часто используемые параметры абзаца. Они разделены на три группы: Общие, Отступ и Интервал.
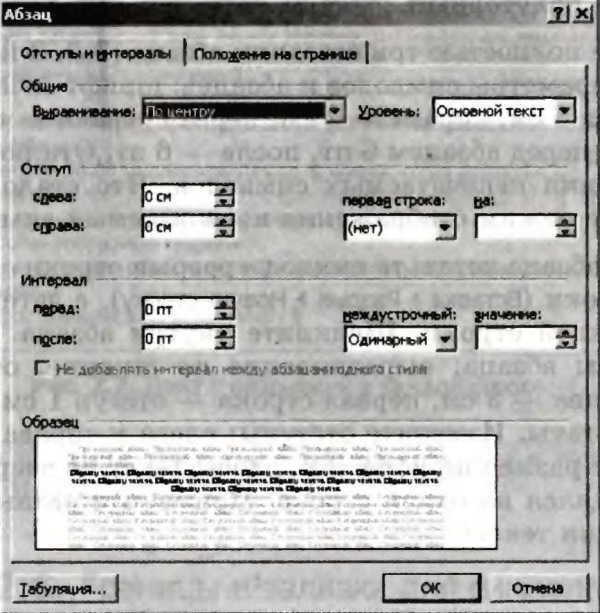
Рис. 2.6. Параметры абзаца
Некоторые параметры абзаца можно установить, используя кнопки на панели инструментов, а также линейку, расположенную над документом.
Задание 2.4. Форматирование абзацев
Откройте файл с текстом по указанию учителя. Установите следующие значения параметров для абзацев и символов. Чтобы применить свойства к одному абзацу, достаточно щелкнуть внутри него.
1. Откройте документ по указанию учителя.
2. Включите режим отображения непечатаемых символов — кнопка на панели инструментов Стандартная.
3. Найдите символы «конец абзаца».
4. Щелкните внутри первого абзаца. Установите параметры абзаца: выравнивание по ширине, отступ слева 2 см, выступ 0,75 см, интервал перед абзацем — 6 пт, междустрочный интервал — полуторный.
5. Выделите полностью три соседних абзаца (2-й, 3-й, 4-й). Установите параметры символов и абзацев: шрифт Arial, 10 пт, отступ слева 5 см, справа — 2 см, первая строка — отступ 1 см, интервал перед абзацем 6 пт, после — 6 пт. Отключите режим отображения непечатаемых символов. Что стало с текстом? Включите режим отображения непечатаемых символов.
6. В пятом абзаце вставьте символ «разрыв строки» в конце каждой строки (Вставка ► Разрыв ► Новую строку), а затем — в середине каждой строки. Щелкните внутри абзаца. Установите параметры абзаца: выравнивание по ширине, отступ слева 1 см, справа — 3 см, первая строка — отступ 1 см. Посмотрите результаты. Измените отступы: слева и справа — по 5 см. Измените размер шрифта так, чтобы текст до разрыва строки не помещался на одной строке. Примените разные виды выравнивания текста.

КАТЕГОРИИ:
Архитектура-(3434)Астрономия-(809)Биология-(7483)Биотехнологии-(1457)Военное дело-(14632)Высокие технологии-(1363)География-(913)Геология-(1438)Государство-(451)Демография-(1065)Дом-(47672)Журналистика и СМИ-(912)Изобретательство-(14524)Иностранные языки-(4268)Информатика-(17799)Искусство-(1338)История-(13644)Компьютеры-(11121)Косметика-(55)Кулинария-(373)Культура-(8427)Лингвистика-(374)Литература-(1642)Маркетинг-(23702)Математика-(16968)Машиностроение-(1700)Медицина-(12668)Менеджмент-(24684)Механика-(15423)Науковедение-(506)Образование-(11852)Охрана труда-(3308)Педагогика-(5571)Полиграфия-(1312)Политика-(7869)Право-(5454)Приборостроение-(1369)Программирование-(2801)Производство-(97182)Промышленность-(8706)Психология-(18388)Религия-(3217)Связь-(10668)Сельское хозяйство-(299)Социология-(6455)Спорт-(42831)Строительство-(4793)Торговля-(5050)Транспорт-(2929)Туризм-(1568)Физика-(3942)Философия-(17015)Финансы-(26596)Химия-(22929)Экология-(12095)Экономика-(9961)Электроника-(8441)Электротехника-(4623)Энергетика-(12629)Юриспруденция-(1492)Ядерная техника-(1748)
Форматирование
Под форматированием текста понимают задание его свойств (таких как размер, шрифт, выравнивание и т.д.).
Любой текст состоит из символов, символы складываются в слова, слова образуют предложения, предложения складываются в абзацы.
Примечание: заголовки, подписи, сноски и т.д., по своей структуре также являются абзацами.
Однако, принципиально, все вышеперечисленные элементы по своим свойствам делятся на две части: символы и абзацы.
Различить свойства символов и абзацев достаточно просто — те свойства, которые меняют форматирование всего абзаца относятся к абзацным, а те, которые не меняют свойств всего абзаца относятся к символьным.
К примеру: интерльяж (межстрочное расстояние) нельзя применить к отдельному слову (так, как рядом стоящие слова также изменят свой интерльяж) — то есть интерльяж это свойство абзаца, а вот гарнитуру не обязательно менять у всего абзаца, а можно поменять и у отдельных символов — то есть это свойство символов.
Изменяют свойства текста с помощью специальных команд форматирования, причем, как правило, свойства символов и свойства абзацев можно менять отдельно и независимо друг от друга.
К примеру: они разнесены по разным контекстным меню.
К основным свойствам символов относятся:
· рисунок,
· кегль,
· начертание,
· ширина,
· трекинг,
· кернинг,
· цвет символа,
· цвет подложки символа.
Рисунок (шрифт) — общий вид для набора всех символов.
Примечание: физический носитель шрифта — файл, однако файл содержит не только образ рисунка символов, но и набор его стандартных размеров, а иногда, и основных начертаний. Таким образом, когда мы говорим о изменении шрифта, то говорим о том, что начинаем использовать другой файл.
Шрифты делятся на серифные (Serif) и безсерифные (SanSerif), моноширинные (Monospace) и пропорциональные (Proportional), декоративные (Decoration). Сериф — это засечки, завершающие основные штрихи шрифта, призванные повысить удобочитаемость текста. К моноширинным относятся шрифты у которых все символы имеют одинаковую ширину, а к пропорциональным, соответственно, те, у которорых ширина символа определяется шириной буквы. К декоративным — стилизированные под задачу (рукописный, старословянский, готический и т.д.).
Кегль — высота отпечатка символа. Как правило кегль измеряют в пунктах. В кегль также включают небольшие пробела сверху и снизу от буквы, для образования межстрочного интервала и размещения надстрочных и подстрочных символов.
Примечание: как правило, для скорости работы текстового редактора и повышения качества печати, образы шрифта изготавливают сразу для нескольких кеглей. Стандартный набор кеглей составляет: 8, 10, 12, 14, 18, 24, 36, 48, 60, 72 пт. Все остальные кегли образуются аппроксимацией близ лежащих кеглей.
Начертание — вид шрифта. То есть при изменении начертания общий вид шрифта сохраняется, но ему придаются характерные изменения.
Пример: как правило используют стандартный набор начертаний: нормальное (неизмененный шрифт), полужирное, курсивное (наклоненное), подчеркнутое, перечеркнутое, контурное (только контур символа), верхний индекс (несколько выше и мельче остальных символов), нижний индекс.
Примечание: на самом деле при изменении начертания часто меняется шрифт (то есть начинает использоваться другой файл), но для удобства использования начертание и шрифт разделяют на два различных свойства, хотя и то и другое позволяет менять внешний вид символов за счет изменения шрифтового файла.
Совокупность шрифтов одного рисунка во всех начертаниях и кеглях называют гарнитурой шрифта.
Ширина — физический размер символа. Изменение ширины происходит аппроксимацией необходимого кегля до необходимого размера в ширину.
Примечание: ширину, как правило, измеряют в процентах от данного кегля, то есть неизмененный кегль — это 100% и т.д.
Трекинг — изменение наружных (межсимвольных) расстояний (апрошей). Трекинг применяют для «растягивания» или «вжимания» необходимого количества текста в заданную площадь документа.
Кернинг — изменение размера апрошей между соседними символами для повышения красоты и удобочитаемости текста. Кернинг, в отличие от трекинга подразумевает отдельную работу с каждым символом: подбор ее местоположения в зависимости от гарнитуры шрифта, рисунка самого символа и соседних с ним и т.д.
Цвет символа — цвет видимой части символа (его рисунка).
Цвет подложки символа. Условно, любой символ состоит из его рисунка (видимой части), апрошей (наружных расстояний между символами) и площади символа не занятой рисунком. Вся не занятая рисунком площадь символа и апроши называют подложкой символа.
Примечание: при использовании свойств цвета символов и подложки важно соблюдать баланс цветов, определяемых специальными таблицами соответствия цвета. Если цвет подложки более темный, чем цвет символа, то такое соотношение цветов называют вывороткой.
Дата добавления: 2014-01-07; Просмотров: 5812; Нарушение авторских прав?
Нам важно ваше мнение! Был ли полезен опубликованный материал? Да | Нет
Рекомендуемые страницы:
Читайте также:
Создание надписей – это простой способ добавить описательный текст к объектам на вашей карте. Надписи размещаются динамически, и строки текста создаются на основе атрибутов (attributes) пространственных объектов. Вы можете включить или выключить надписи, поставив отметку напротив каждого слоя и класса надписей в Менеджере надписей (Label Manager).
Вы можете использовать динамическое надписывание для всех объектов в слое, или использовать классы надписей (label classes) для определения различных свойств надписей для пространственных объектов в том же слое. Например, в слое городов можно надписать крупным шрифтом города с населением более 100 тыс. человек и мелким шрифтом – с населением менее 100 тыс. Более того, если объекты в пределах слоя отображены разными условными знаками, можно создать классы надписей на основании классов символов. Построение классов надписей на основании классов символов – простой способ создавать карты с согласованной легендой.
Панель инструментов Надписи, Менеджер надписей и диалоговое окно Итоговая информация по надписыванию
С панели инструментов Надписи (Labeling) начинается надписывание в ArcMap. Здесь вы можете контролировать процесс надписывания, а также открыть диалоговое окно Менеджер надписей, позволяющее просмотреть и изменить свойства для всех надписей на вашей карте. Нажав кнопку Итог (Summary) в окне Менеджер надписей (Label Manager), вы откроете диалоговое окно Итоговая информация по надписыванию (Label class summary dialog box). Здесь представлен полный список классов надписей фрейма данных, который можно использовать для проверки качества и скорости надписывания.
Надписи: общие настройки
Помимо параметров, которые устанавливаются для отдельных классов надписей, в ArcGIS есть общие параметры, с помощью которых настраивается надписывание для всех слоёв. Это следующие требования:
- Установка цвета неразмещенных надписей
- Управление поворотом надписи вместе с фреймом данных
- Установка ориентации вертикальных надписей
Так как это всё – общие параметры, вы можете установить их в диалоговом окне Опции надписей (Labeling Options), которое открывается из меню Надписи (Labeling).
Более подробно об общих настройках надписей
Символы и стили надписей
Вы управляете отображением динамических надписей, изменяя символы надписи. Символами надписи называются текстовые символы, используемые для всех надписей в данном слое или классе надписей. Текстовые символы имеют базовые свойства – шрифт, размер и цвет. Вы может работать также с дополнительными свойствами текстовых символов, чтобы добавить вашим надписям выноски, направляющие линии, тени, гало и другие эффекты.
Более подробно о создании текстовых символов
Чтобы изменить отображение ваших надписей, вы можете либо изменить свойства имеющихся символов надписей, либо выбрать другой текстовый символ в файле стиля. Например, если вы хотите использовать жирный шрифт на карте европейских столиц, можете изменить свойства имеющихся текстовых символов, чтобы они отображались жирным шрифтом. Или же, поскольку стиль ESRI содержит большое количество текстовых символов, которые могут быть полезны при создании надписей, вы можете выбрать заглавный символ из этого стиля и использовать его для надписывания европейских столиц.
Чтобы повторно использовать для надписывания какой-либо текстовый символ, сохраните его в стиле. Затем вы можете использовать сохранённый символ для надписывания или с другой целью и на прочих картах.
Более подробно об изменении символов и элементов карты
Другой возможностью для изменения отображения ваших надписей является выбор стиля надписей. Стиль надписей состоит из текстовых символов и вариантов размещения текста. Вы можете изменить способ и место отображения надписей, выбрав стиль для ваших надписей или класс надписей. Стиль ESRI содержит большое количество удобных стилей надписей для надписывания точек, линий и полигонов – они хранятся в категории Стили надписей. Если вы выберете стиль надписей, его текстовые символы заменят любые текстовые символы, в настоящее время установленные как ваши символы надписей.
Отображение неразмещённых надписей
Очень часто для размещения надписей для всех пространственных объектов на карте не хватает места. Вы можете просмотреть неразмещенные надписи, щелкнув кнопку Показать неразмещенные надписи (View Unplaced Labels),  расположенную на панели инструментов Надписи (Labeling).
расположенную на панели инструментов Надписи (Labeling).
Неразмещенные надписи выделены красным по умолчанию, но вы можете изменить этот цвет в диалоговом окне Опции (Labeling Options), которое открывается из меню Надписи, расположенного на панели инструментов Надписи (Labeling).
Связанные темы
- Основные концепции надписывания
- Работа со стандартным механизмом надписывания
- Работа с механизмом надписей Maplex
- Об определении текста надписей
- Диалоговое окно Итоговая информация по надписыванию
- Использование менеджера надписей
- Использование классов надписей для создания дифференцированных надписей объектов в пределах одного слоя
- Построение классов надписей из классов символов
- Изменение отображения надписей путем изменения символов
Отзыв по этому разделу?
