В каком файле свойства компьютера
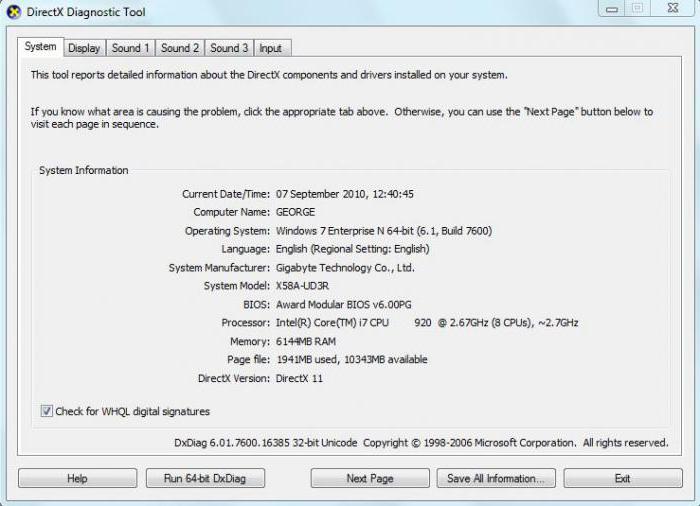
Большинство владельцев компьютеров или ноутбуков задаются вопросом просмотра основных характеристик своей системы, может быть, из чистого интереса, а иногда – чтобы узнать параметры с целью замены того или иного компонента. Но случается и так, что пользователь не знает, где свойства компьютера как таковые можно найти для просмотра. Для доступа к такой информации есть несколько способов.
Как посмотреть свойства компьютера простейшим способом?
Первым делом рассмотрим самый простой метода просмотра интересующей пользователя информации, который применяется во всех без исключения Windows-системах.
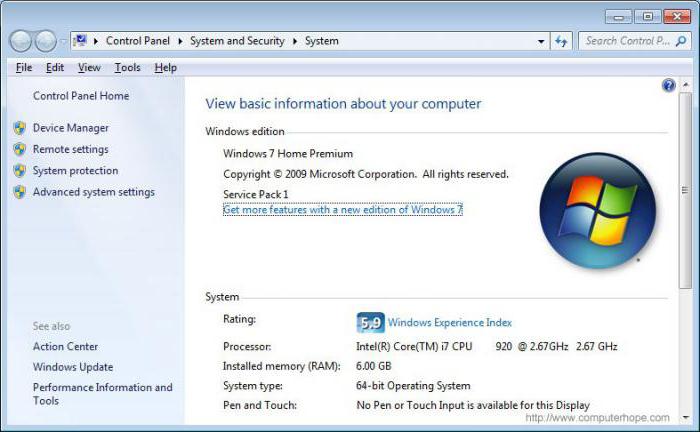
Так, например, свойства компьютера (Windows 7 на борту или любая другая ОС) можно найти в меню правого клика на значке «Мой компьютер» (в Windows 10 — «Этот компьютер»), где выбирается строка свойств. Здесь показаны только минимальные сведения, включая тип процессора (производитель, количество ядер, тактовая частота), размер оперативной памяти, модель системного блока или ноутбука и тип операционной системы (версия, разрядность).
Аналогичные действия в «Панели управления»
Точно такие же действия можно выполнить, если пойти, так сказать, окольным путем. В стандартной «Панели управления», вызываемой из меню «Пуск» или командой control из консоли «Выполнить», можно найти соответствующую ссылку.
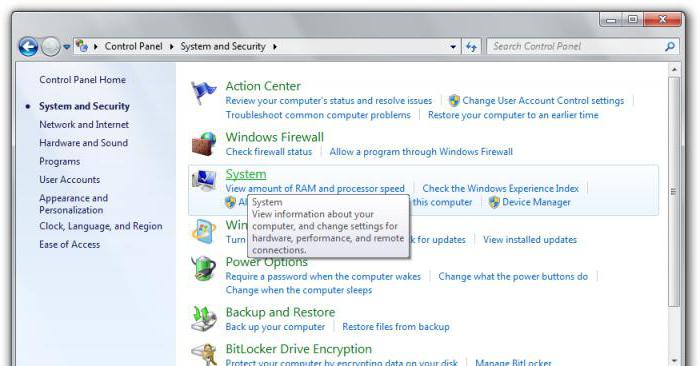
Раздел так и называется — «Система». При переходе по этой ссылке пользователь попадает в то же окно, которое вызывалось в предыдущем случае.
Свойства системы компьютера: «Диспетчер устройств»
Однако это была только базовая информация. Для того чтобы узнать свойства компьютера в плане установленных «железных» и программных компонентов, да еще и просмотреть сведения об установленных драйверах устройств, следует использовать так называемый «Диспетчер устройств», в котором можно даже устранить неполадки, если какой-то компонент не работает, переустановить драйвера и т.д.
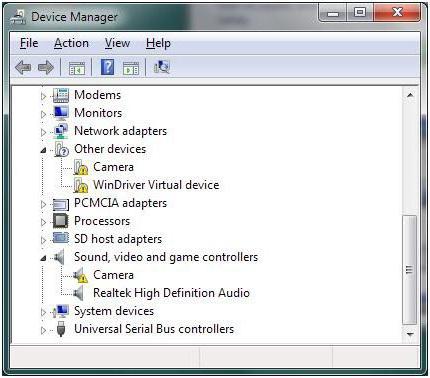
Доступ к этому разделу можно получить из той же «Панели управления», в разделе администрирования, который находится в субменю правого клика на значке компьютера, или ввести в строке меню «Выполнить» команду devmgmt.msc. Здесь уже можно увидеть все устройства и программные компоненты, которые изначально отсортированы по типу. Вид сортировки можно изменить в соответствующем меню на главной панели сверху.
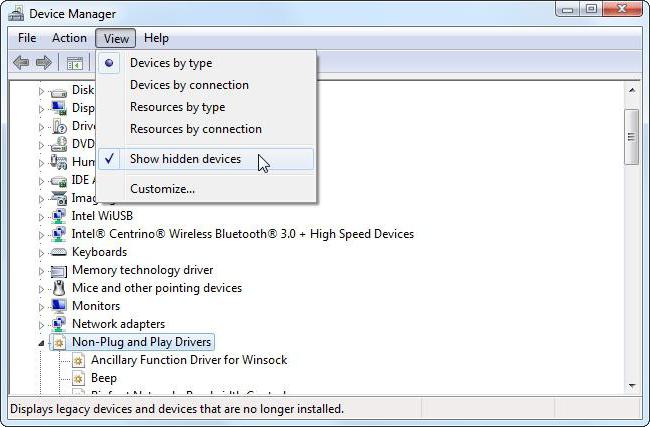
Но тут есть один нюанс. Дело в том, что в списке отображены не все устройства. Для того чтобы увидеть скрытые компоненты, нужно использовать соответствующую строку в меню вида.
Для каждого устройства предусмотрено собственное подменю, из которого можно выбрать строку свойств, а затем получить доступ к информации по драйверам, включить или отключить устройство, удалить или обновить драйвера и т.д. Этот раздел удобен тем, что в нем сразу же можно определить устройства с неполадками – они помечаются желтым маркером. В разделе свойств будет представлено краткое описание проблемы.
Сведения о системе
Еще один метод, позволяющий просмотреть свойства компьютера, состоит в использовании расширенной информации по системе. В предыдущих версиях Windows его можно было найти под названием «Сведения о системе». В более поздних модификациях для доступа проще всего использовать команду msinfo32, вводимую в консоли «Выполнить».
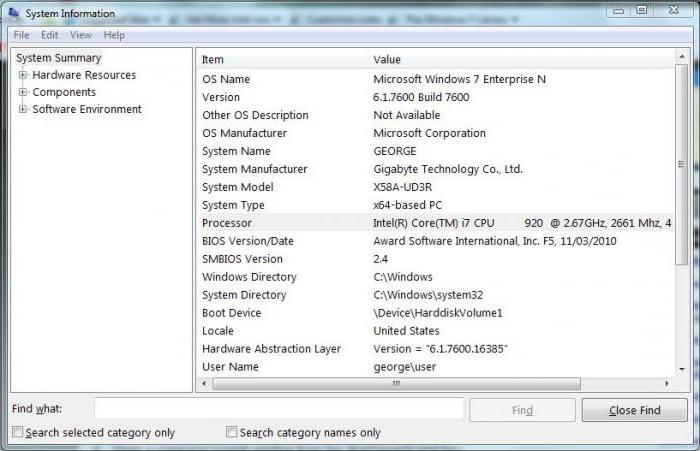
Здесь уже сведений намного больше (есть даже информация о версии BIOS и других сопутствующих компонентах). Более широко представлены и сведения о файлах драйверов и их местонахождении. В самом же разделе имеется три основных категории: аппаратная часть, компоненты (устройства) и программная среда. В категории компонентов можно найти специальный раздел устройств с неполадками, где и будут отображены все проблемные девайсы.
Диалог DirectX
Существует и многим незнакомый или просто позабытый способ, который позволяет не только просмотреть свойства компьютера, но и произвести полную диагностику некоторых компонентов. Это так называемый диалог DirectX.
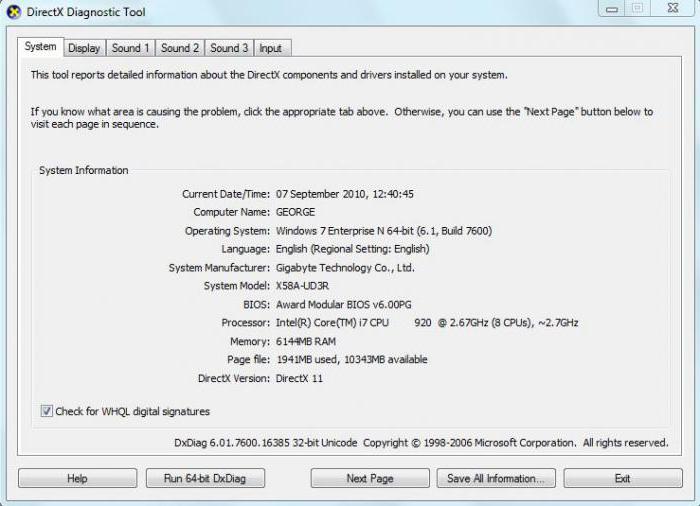
Вызвать его стандартными способами, используя для этого «Панель управления» или обращение к другим разделам сведений о системе, невозможно. Придется вводить команду dxdiag в меню «Выполнить». В этом разделе в основном представлены характеристики, относящиеся к мультимедиа, не считая основных параметров компьютерной системы.
Как уже говорилось выше, здесь можно провести диагностику некоторых компонентов. Например, на вкладке свойств монитора имеются характеристики видеочипа и состояние поддержки компонентов самого моста DirectX. Но ведь запросто можно провести тест поддержки Direct3D, DirectDraw, ускорения AGP, вариаций использования ffdshow и т.д.
Как узнать неотображаемые характеристики?
Оказывается, Windows-системы изначально ограничены в своих возможностях. Ведь свойства компьютера, которые можно просмотреть при помощи средств системы, не способны показать пользователю ту же температуру процессора, скорость вращения вентиляторов (кулеров) и еще целый ряд скрытых параметров.

В этом случае, чтобы добраться до них, следует использовать специальные программы вроде Everest, CPU-Z, GPU-Z, CoreTemp, SpeedFan и т.д. Некоторые из них дают информацию по «железу», включая и характеристики материнской платы с отображением названий производителей оборудования, и его основным параметрам. Другие имеют узкую направленность и способны определять температурные показатели. Наконец, большинство таких утилит может использоваться и для тестирования оборудования, и даже для разгона процессора или видеокарты, чем, собственно, и занимаются оверлокеры, предпочитающие программные, а не физические методы.
Каждый файл на компьютере имеет набор своих индивидуальных свойств, которые делают его уникальным. В зависимости от формата файла набор свойств может быть разным: аудио файлы имеют одни свойства, видео – другие, текстовые документы – третье и т.д. В данной статье мы поговорим, как посмотреть свойства файлов, как их изменить или удалить на примере ОС Windows 7, как самой распространенной операционной системе на момент публикации материала.
к оглавлению ↑
Как посмотреть свойства файлов
Чтобы увидеть свойства нужного документа откройте проводник Windows, иконка которого расположена на панели быстрого запуска рабочего стола.

Другой способ открытия проводника – это нажать правой кнопкой мыши на кнопке Пуск и выбрать в контекстном меню «Проводник».

Найдите в проводнике нужный файл, подсветите его кликом левой кнопки и посмотрите его основные свойства на нижней панели проводника или задержав курсор мыши на значке файла до появления всплывающей подсказки со свойствами.

Чтобы посмотреть все имеющиеся свойства выбранного документа щелкните по значку нужного файла правой кнопкой мыши для вызова меню, где необходимо выбрать внизу пункт «Свойства» для открытия окна свойств.
к оглавлению ↑
Окно свойств файла
После открытия окна мы можем наблюдать ряд параметров, расположенных во вкладке «Общие». Рассмотрим на примере документа формата pdf.

- Тип файла и его расширение. Здесь мы видим, что это документ формата pdf.
- Приложение. Указывается программа, которая используется по умолчанию для обработки данного файла на текущем компьютере, т.е. та программа, которая откроется и загрузит документ при двойном щелчке по этому файлу. В данном случае – это программа для чтения pdf документов — Foxit Reader. Чтобы изменить программу для открытия файла по умолчанию, нужно нажать кнопку «Изменить» и выбрать необходимое приложение в списке.

- Расположение. Здесь находится указание на местоположение файла на локальном диске в виде пути от буквы диска. В нашем случае файл находится в корне диска С.
- Непосредственный размер документа и размер занимаемого им места на диске. Размер занимаемого места на диске будет всегда больше из-за особенностей кластерной системы записи на носитель, когда файл разбивается на мелкие фрагменты, которые записывается в свои кластеры. Каждый кластер имеет определенный размер, и если последний фрагмент файла не будет занимать весь размер кластера, то файловая система диска все равно посчитает его заполненным полностью. Отсюда и возникает разница в размерах самого файла и занимаемого им места.
- Создан. Указана дата создания файла.
- Изменен. Отмечается дата последней модификации файла.
- Открыт. Дата последнего открытия документа.
- Атрибуты «Только чтение» и «Скрытый»
Если установить отметку в поле атрибута «Только чтение», то файл нельзя будет редактировать. Все остальные действия с файлом (переименование, копирование, перемещение) будут доступны.
Если установить отметку в поле атрибута «Скрытый», то значок файла будет скрыт. Его будет нельзя найти в проводнике. Как правило, атрибут «Скрытый» применяется для важных файлов Windows в момент установки системы.
к оглавлению ↑
Как можно изменить свойства файла
Чтобы изменить свойства файла переключитесь на вкладку «Подробно». В зависимости от типа файла здесь могут быть дополнительные поля для внесения изменений. Например, откройте свойства файла для любой выбранной фотографии или картинки, и вы увидите большой набор свойств для данного файла. Значения некоторых полей можно изменить, добавив рейтинг, комментарии, ключевые слова и т.д. там, где это разрешено системой. Например, можно добавить название темы для фотографии, щелкнув по полю «Значение» для свойства «Темы». По окончании изменения щелкните по кнопке «Применить» и «Ок».

Указания значений в подробных свойствах файла, поможет в их поиске и сортировке на компьютере по дополнительным параметрам.
к оглавлению ↑
Как удалить данные в свойствах файла
Некоторые свойства файла можно удалить. Какие именно – зависит от типа файла. Например, в текстовых документах, созданных в программе Microsoft Office, в подробных свойствах «Авторы» можно как указать авторов текста, так и удалить их имена. Допустим, при передаче документа вы не хотите, чтобы кто-то увидел имена работавших над документов. В этом случае можно удалить личные данные. Для этого кликните по ссылке «Удаление свойств и личной информации» внизу окна свойств на вкладке «Подробно»

Выберите в следующем открывшемся окне способ удаления и нажмите «Ок»:
- Создать копию, удалив все возможные свойства.
- Удалить следующие свойства для этого файла.

В случае выбора первого пункта, будет создана копия файла, где значения свойств будут очищены, а к имени документа будет дополнено «Копия». Эту копию можно переслать в другие руки.
При выборе второго пункта, нужно отметить те свойства файла, которые следует удалить или можно отметить все пункты, нажав кнопку «Выделить все». Не забываем кликнуть по кнопке Ок.
Поделиться.
Понятие файла имеет особое значение в любой операционной системе, включая самую распространенную систему Windows. Каждый, кто начинает изучать компьютер с нуля, сталкивается с этим компьютерным терминов в числе самых первых изучаемых. Что же такое файл? Возьмем аналогию с человеком, который всю информацию разделяет на части для удобства ее хранения, поиска и использования. В качестве примера можно привести библиотеку, где каждая книга объединена общим смыслом содержания, имеет определенное количество страниц, свое место хранения и расставлена на полках по жанрам. Компьютер же оперирует разного рода информацией (тексты, фотографии, видео и т.д.) в виде нулей и единиц, понятному только ему. Человек в таком виде воспринимать информацию не может. Поэтому для полноценного взаимопонимания ввели понятие файла.
к оглавлению ↑
Файл и его основные свойства
Файл представляет собой подобие контейнера, в котором храниться какая-либо информация. Это может быть тот же текст, фотография, фильм, или же набор данных, нужных для работы определенной программе или самой операционной системе. Таким образом, из файлов состоят все программы и данные, имеющиеся на компьютере. Фильм, хранящийся на жестком диске или другом носителе – это файл, два фильма – это два файла. Фотография – это файл, две фотографии – это два файла и т.п. По аналогии с библиотекой, жесткий диск или другой носитель – это своего рода хранилище файлов, которые имеют свои места хранения, имена и размеры. Отсюда мы подходим к тому, что файлы имеют определенные свойства. Основные свойства – это имя файла, размер файла, расширение.
к оглавлению ↑
Имя файла
Чтобы отличить один файл от другого он имеет имя, которое может состоять из строчных или заглавных букв, цифр или всех вместе. Имя файла не следует начинать с точки, также в имени файла избегайте использовать квадратные и фигурные скобки, недопустимы спецсимволы / | : * ? “ < >. При ошибочном наименовании файлов с использованием этих знаков, операционная система откажется принять имя, указав при этом на ошибку. Имя файла не должно содержать более 255 символов, хотя вполне достаточно 10-30 символов.
Кто или что дает имена файлам? Имена дают программы и сама операционная система для своих служебных данных, которые нельзя переименовывать во избежание сбоев в их работе. Те файлы, которые вы сами создаете с помощью программ, вы именуете сами, придерживаясь вышеперечисленными ограничениями. Например, создав тестовый документ в любом текстовом редакторе вы можете назвать его «мой документ» или по другому.

Могут ли быть два или несколько одинаковых имен файла в одном месте на носителе, и если могут, то как понять, какая информация в них хранится? Да могут, но в случае разного их расширения.
к оглавлению ↑
Расширение файла
Расширение является частью имени файла и указывается после точки. Пример:
- Readme.txt
- Readme.avi
- Readme.jpeg
- Readme.mp3
Здесь одинаковые имена, но с разными расширениями и они могут находиться в одном месте. Расширение файла необходимо для того, чтобы компьютер знал, с помощью какой программы ему нужно обработать файл. Если дважды щелкнуть мышкой на файле с расширением txt, то Windows запустит программу «Блокнот» и автоматически загрузит в него текст, содержащийся в файле.
Кроме того, по расширению пользователь быстро поймет, что за информация хранится в файле. Для простоты понимания возьмите аналогию с человеком, представьте, что расширение — это фамилия. Т.е. имея список с одинаковыми именами людей, вы отличите их по фамилии. Самые распространенные расширения, с которыми вы будете работать – это:
- .txt — простой текстовый документ;
- .doc, .docx, .docm, .rtx — форматированный текстовый документ;
- .xls, .xlsx, .xlsm, .ods — электронные таблицы;
- .jpg, .jpeg, .gif, .png — графические;
- .mp3, .ogg, .wma — аудиофайлы;
- .mpeg, .264, .avi — видео;
- .rar, .zip, .tg — архивы;
- .exe, .cmd, .bat — исполняемые файлы.
Расширение еще называют типом файла. Регистр расширения не имеет значения: txt и TXT – это одно и то же расширение.
к оглавлению ↑
Размер файла
Каждый файл занимает место на жестком диске или любом другом носителе. Занимаемое место определяется размером файла, который измеряется в единицах информации — байтах, килобайтах, мегабайтах и гигабайтах, а в будущем возможно и в терабайтах. Можно привести аналогию с весом: грамм, килограмм, центнер, тонна. Кстати, часто на компьютерном жаргоне можно услышать «фильм (игра) весит 2 гига». Это значит, что файл с фильмом имеет размер 2 гигабайта. Для компьютера самый маленький размер исчисляется в 1 бит, но в нем практически не измеряют, настолько он мал. Исчисление начинают с байта, который содержит 8 бит и далее:
- 1 Килобайт (Кб) = 1024 байта
- 1 Мегабайт (Мб) = 1024 кб (килобайта)
- 1 Гигабайт (Гб) = 1024 мб (мегабайта)
- 1 Терабайт (Тб) = 1024 Гб (гигабайта)
Кратность 1024 образуется из основных принципов двоичного счисления. Что бы узнать размер файла в стандартном окне проводника Windows, нужно навести курсор мыши на значок нашего файла, нажать правой кнопкой мышки и из выпавшего списка выбрать пункт «Свойства». Открывшееся окно покажет не только размер, но и другие свойства документа.

Кроме имени, расширения и размера, файл имеет еще ряд свойств, которые представляют интерес для продвинутых пользователей. Для компьютерных чайников, изучающих компьютер с нуля, в первое время будет достаточно вышеперечисленных.
Поделиться.
Все
программы и данные хранятся в долговременной(внешней) памяти компьютера в виде
файлов.
Файл — это определенное количество информации (программа или данные), имеющее имя и хранящееся в долговременной (внешней) памяти.
Имя файла. Имя файла состоит из двух частей, разделенных точкой: собственно имя файла и расширение, определяющее его тип (программа, данные и так далее). Собственно имя файлу дает пользователь, а тип файла обычно задается программой автоматически при его создании.
В различных операционных системах существуют различные форматы имен файлов. В операционной системе MS-DOS собственно имя файла должно содержать не более 8 букв латинского алфавита, цифр и некоторых специальных знаков, а расширение состоит из трех латинских букв, например: proba.txt
В операционной системе Windows имя файла может иметь длину до 255 символов, причем можно использовать русский алфавит, например: Единицы измерения информации.doc
| Таблица 1.1. Типы файлов и расширений | ||||||||||||||
|
Пример файловой системы:

Файловая система. На каждом носителе информации (гибком, жестком или лазерном диске) может храниться большое количество файлов. Порядок хранения файлов на диске определяется используемой файловой системой.
Каждый диск разбивается на две области: область хранения файлов и каталог. Каталог содержит имя файла и указание на начало его размещения на диске. Если провести аналогию диска с книгой, то область хранения файлов соответствует ее содержанию, а каталог — оглавлению. Причем книга состоит из страниц, а диск — из секторов.
Для дисков с небольшим количеством файлов (до нескольких десятков) может использоваться одноуровневая файловая система, когда каталог (оглавление диска) представляет собой линейную последовательность имен файлов (табл. 1.2). Такой каталог можно сравнить с оглавлением детской книжки, которое содержит только названия отдельных рассказов.
| Таблица 1.2. Одноуровневый каталог | ||||||||||
|
Если на диске хранятся сотни и тысячи файлов, то для удобства поиска используется многоуровневая иерархическая файловая система, которая имеет древовидную структуру. Такую иерархическую систему можно сравнить, например, с оглавлением данного учебника, которое представляет собой иерархическую систему разделов, глав, параграфов и пунктов.
Начальный, корневой каталог содержит вложенные каталоги 1-го уровня, в свою очередь, каждый из последних может содержать вложенные каталоги 2-го уровня и так далее. Необходимо отметить, что в каталогах всех уровней могут храниться и файлы.
Например, в корневом каталоге могут находиться два вложенных каталога 1-го уровня (Каталог_1, Каталог_2) и один файл (Файл_1). В свою очередь, в каталоге 1-го уровня (Каталог_1) находятся два вложенных каталога второго уровня (Каталог_1.1 и Каталог_1.2) и один файл (Файл_1.1) — рис. 1.3.
Файловая система — это система хранения файлов и организации каталогов.
| Рис. 1.3. Иерархическая файловая система |
Рассмотрим иерархическую файловую систему на конкретном примере. Каждый диск имеет логическое имя (А:, В: — гибкие диски, С:, D:, Е: и так далее — жесткие и лазерные диски).
Пусть в корневом каталоге диска С: имеются два каталога 1-го уровня (GAMES, TEXT), а в каталоге GAMES один каталог 2-го уровня (CHESS). При этом в каталоге TEXT имеется файл proba.txt, а в каталоге CHESS — файл chess.exe (рис. 1.4).
| Рис. 1.4. Пример иерархической файловой системы |
Путь к файлу. Как найти имеющиеся файлы (chess.exe, proba.txt) в данной иерархической файловой системе? Для этого необходимо указать путь к файлу. В путь к файлу входят записываемые через разделитель «» логическое имя диска и последовательность имен вложенных друг в друга каталогов, в последнем из которых содержится нужный файл. Пути к вышеперечисленным файлам можно записать следующим образом:
C:GAMESCHESS
С:ТЕХТ
Путь к файлу вместе с именем файла называют иногда полным именем файла.
Пример полного имени файла:
С GAMESCHESSchess.exe
Представление файловой системы с помощью графического интерфейса. Иерархическая файловая система MS-DOS, содержащая каталоги и файлы, представлена в операционной системе Windows с помощью графического интерфейса в форме иерархической системы папок и документов. Папка в Windows является аналогом каталога MS-DOS
Однако иерархическая структура этих систем несколько различается. В иерархической файловой системе MS-DOS вершиной иерархии объектов является корневой каталог диска, который можно сравнить со стволом дерева, на котором растут ветки (подкаталоги), а на ветках располагаются листья (файлы).
В Windows на вершине иерархии папок находится папка Рабочий стол. Следующий уровень представлен папками Мой компьютер, Корзина и Сетевое окружение (если компьютер подключен к локальной сети) — рис. 1.5.
| Рис. 1.5. Иерархическая структура папок |
Если мы хотим ознакомиться с ресурсами компьютера, необходимо открыть папку Мой компьютер.
Иерархическая система папок Windows
1. В окне Мой компьютер находятся значки имеющихся в компьютере дисков. Активизация (щелчок) значка любого диска выводит в левой части окна информацию о его емкости, занятой и свободной частях.
