В какой папке свойства системы
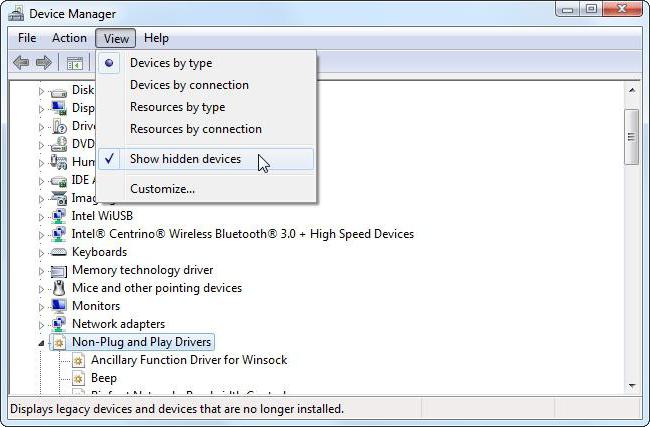
Большинство владельцев компьютеров или ноутбуков задаются вопросом просмотра основных характеристик своей системы, может быть, из чистого интереса, а иногда – чтобы узнать параметры с целью замены того или иного компонента. Но случается и так, что пользователь не знает, где свойства компьютера как таковые можно найти для просмотра. Для доступа к такой информации есть несколько способов.
Как посмотреть свойства компьютера простейшим способом?
Первым делом рассмотрим самый простой метода просмотра интересующей пользователя информации, который применяется во всех без исключения Windows-системах.
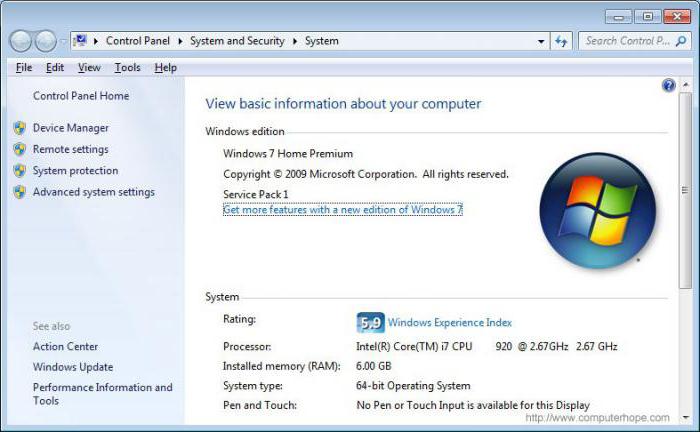
Так, например, свойства компьютера (Windows 7 на борту или любая другая ОС) можно найти в меню правого клика на значке «Мой компьютер» (в Windows 10 — «Этот компьютер»), где выбирается строка свойств. Здесь показаны только минимальные сведения, включая тип процессора (производитель, количество ядер, тактовая частота), размер оперативной памяти, модель системного блока или ноутбука и тип операционной системы (версия, разрядность).
Аналогичные действия в «Панели управления»
Точно такие же действия можно выполнить, если пойти, так сказать, окольным путем. В стандартной «Панели управления», вызываемой из меню «Пуск» или командой control из консоли «Выполнить», можно найти соответствующую ссылку.
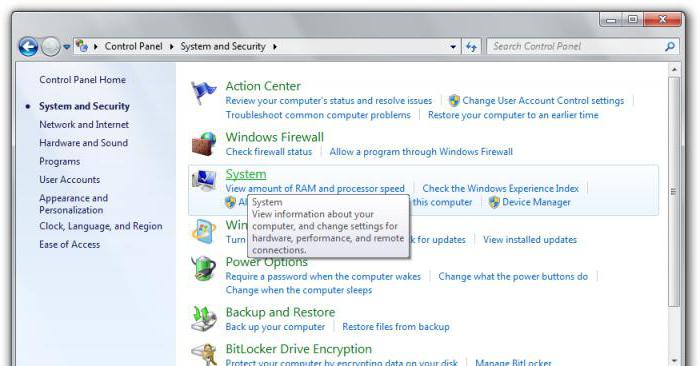
Раздел так и называется — «Система». При переходе по этой ссылке пользователь попадает в то же окно, которое вызывалось в предыдущем случае.
Свойства системы компьютера: «Диспетчер устройств»
Однако это была только базовая информация. Для того чтобы узнать свойства компьютера в плане установленных «железных» и программных компонентов, да еще и просмотреть сведения об установленных драйверах устройств, следует использовать так называемый «Диспетчер устройств», в котором можно даже устранить неполадки, если какой-то компонент не работает, переустановить драйвера и т.д.
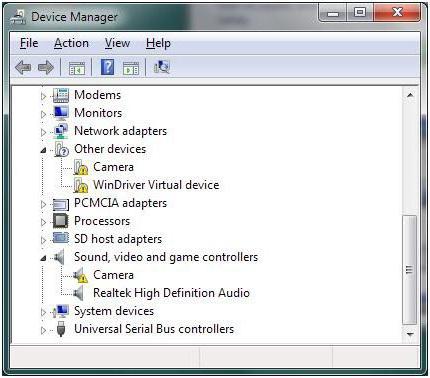
Доступ к этому разделу можно получить из той же «Панели управления», в разделе администрирования, который находится в субменю правого клика на значке компьютера, или ввести в строке меню «Выполнить» команду devmgmt.msc. Здесь уже можно увидеть все устройства и программные компоненты, которые изначально отсортированы по типу. Вид сортировки можно изменить в соответствующем меню на главной панели сверху.
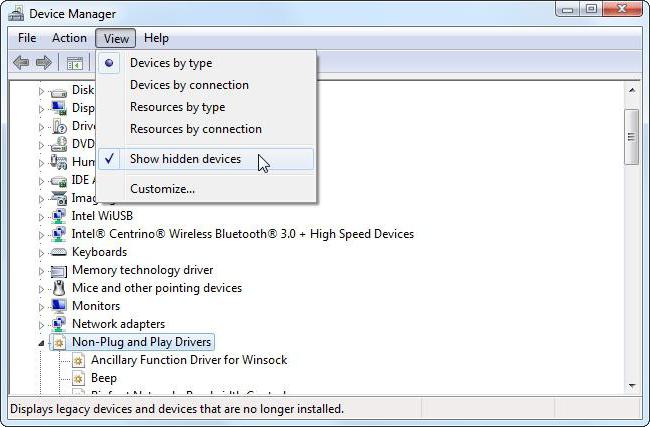
Но тут есть один нюанс. Дело в том, что в списке отображены не все устройства. Для того чтобы увидеть скрытые компоненты, нужно использовать соответствующую строку в меню вида.
Для каждого устройства предусмотрено собственное подменю, из которого можно выбрать строку свойств, а затем получить доступ к информации по драйверам, включить или отключить устройство, удалить или обновить драйвера и т.д. Этот раздел удобен тем, что в нем сразу же можно определить устройства с неполадками – они помечаются желтым маркером. В разделе свойств будет представлено краткое описание проблемы.
Сведения о системе
Еще один метод, позволяющий просмотреть свойства компьютера, состоит в использовании расширенной информации по системе. В предыдущих версиях Windows его можно было найти под названием «Сведения о системе». В более поздних модификациях для доступа проще всего использовать команду msinfo32, вводимую в консоли «Выполнить».
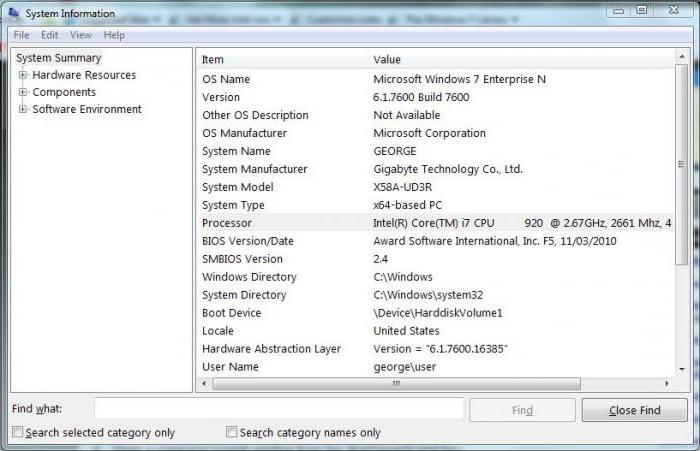
Здесь уже сведений намного больше (есть даже информация о версии BIOS и других сопутствующих компонентах). Более широко представлены и сведения о файлах драйверов и их местонахождении. В самом же разделе имеется три основных категории: аппаратная часть, компоненты (устройства) и программная среда. В категории компонентов можно найти специальный раздел устройств с неполадками, где и будут отображены все проблемные девайсы.
Диалог DirectX
Существует и многим незнакомый или просто позабытый способ, который позволяет не только просмотреть свойства компьютера, но и произвести полную диагностику некоторых компонентов. Это так называемый диалог DirectX.
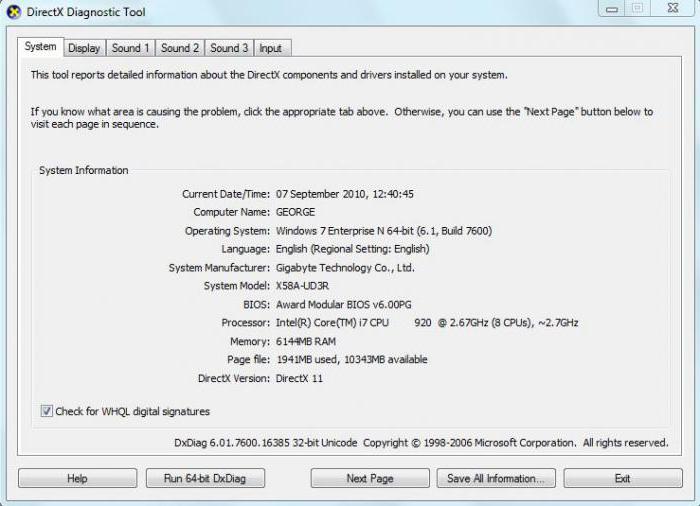
Вызвать его стандартными способами, используя для этого «Панель управления» или обращение к другим разделам сведений о системе, невозможно. Придется вводить команду dxdiag в меню «Выполнить». В этом разделе в основном представлены характеристики, относящиеся к мультимедиа, не считая основных параметров компьютерной системы.
Как уже говорилось выше, здесь можно провести диагностику некоторых компонентов. Например, на вкладке свойств монитора имеются характеристики видеочипа и состояние поддержки компонентов самого моста DirectX. Но ведь запросто можно провести тест поддержки Direct3D, DirectDraw, ускорения AGP, вариаций использования ffdshow и т.д.
Как узнать неотображаемые характеристики?
Оказывается, Windows-системы изначально ограничены в своих возможностях. Ведь свойства компьютера, которые можно просмотреть при помощи средств системы, не способны показать пользователю ту же температуру процессора, скорость вращения вентиляторов (кулеров) и еще целый ряд скрытых параметров.

В этом случае, чтобы добраться до них, следует использовать специальные программы вроде Everest, CPU-Z, GPU-Z, CoreTemp, SpeedFan и т.д. Некоторые из них дают информацию по «железу», включая и характеристики материнской платы с отображением названий производителей оборудования, и его основным параметрам. Другие имеют узкую направленность и способны определять температурные показатели. Наконец, большинство таких утилит может использоваться и для тестирования оборудования, и даже для разгона процессора или видеокарты, чем, собственно, и занимаются оверлокеры, предпочитающие программные, а не физические методы.
Все
программы и данные хранятся в долговременной(внешней) памяти компьютера в виде
файлов.
Файл — это определенное количество информации (программа или данные), имеющее имя и хранящееся в долговременной (внешней) памяти.
Имя файла. Имя файла состоит из двух частей, разделенных точкой: собственно имя файла и расширение, определяющее его тип (программа, данные и так далее). Собственно имя файлу дает пользователь, а тип файла обычно задается программой автоматически при его создании.
В различных операционных системах существуют различные форматы имен файлов. В операционной системе MS-DOS собственно имя файла должно содержать не более 8 букв латинского алфавита, цифр и некоторых специальных знаков, а расширение состоит из трех латинских букв, например: proba.txt
В операционной системе Windows имя файла может иметь длину до 255 символов, причем можно использовать русский алфавит, например: Единицы измерения информации.doc
| Таблица 1.1. Типы файлов и расширений | ||||||||||||||
|
Пример файловой системы:

Файловая система. На каждом носителе информации (гибком, жестком или лазерном диске) может храниться большое количество файлов. Порядок хранения файлов на диске определяется используемой файловой системой.
Каждый диск разбивается на две области: область хранения файлов и каталог. Каталог содержит имя файла и указание на начало его размещения на диске. Если провести аналогию диска с книгой, то область хранения файлов соответствует ее содержанию, а каталог — оглавлению. Причем книга состоит из страниц, а диск — из секторов.
Для дисков с небольшим количеством файлов (до нескольких десятков) может использоваться одноуровневая файловая система, когда каталог (оглавление диска) представляет собой линейную последовательность имен файлов (табл. 1.2). Такой каталог можно сравнить с оглавлением детской книжки, которое содержит только названия отдельных рассказов.
| Таблица 1.2. Одноуровневый каталог | ||||||||||
|
Если на диске хранятся сотни и тысячи файлов, то для удобства поиска используется многоуровневая иерархическая файловая система, которая имеет древовидную структуру. Такую иерархическую систему можно сравнить, например, с оглавлением данного учебника, которое представляет собой иерархическую систему разделов, глав, параграфов и пунктов.
Начальный, корневой каталог содержит вложенные каталоги 1-го уровня, в свою очередь, каждый из последних может содержать вложенные каталоги 2-го уровня и так далее. Необходимо отметить, что в каталогах всех уровней могут храниться и файлы.
Например, в корневом каталоге могут находиться два вложенных каталога 1-го уровня (Каталог_1, Каталог_2) и один файл (Файл_1). В свою очередь, в каталоге 1-го уровня (Каталог_1) находятся два вложенных каталога второго уровня (Каталог_1.1 и Каталог_1.2) и один файл (Файл_1.1) — рис. 1.3.
Файловая система — это система хранения файлов и организации каталогов.
| Рис. 1.3. Иерархическая файловая система |
Рассмотрим иерархическую файловую систему на конкретном примере. Каждый диск имеет логическое имя (А:, В: — гибкие диски, С:, D:, Е: и так далее — жесткие и лазерные диски).
Пусть в корневом каталоге диска С: имеются два каталога 1-го уровня (GAMES, TEXT), а в каталоге GAMES один каталог 2-го уровня (CHESS). При этом в каталоге TEXT имеется файл proba.txt, а в каталоге CHESS — файл chess.exe (рис. 1.4).
| Рис. 1.4. Пример иерархической файловой системы |
Путь к файлу. Как найти имеющиеся файлы (chess.exe, proba.txt) в данной иерархической файловой системе? Для этого необходимо указать путь к файлу. В путь к файлу входят записываемые через разделитель «» логическое имя диска и последовательность имен вложенных друг в друга каталогов, в последнем из которых содержится нужный файл. Пути к вышеперечисленным файлам можно записать следующим образом:
C:GAMESCHESS
С:ТЕХТ
Путь к файлу вместе с именем файла называют иногда полным именем файла.
Пример полного имени файла:
С GAMESCHESSchess.exe
Представление файловой системы с помощью графического интерфейса. Иерархическая файловая система MS-DOS, содержащая каталоги и файлы, представлена в операционной системе Windows с помощью графического интерфейса в форме иерархической системы папок и документов. Папка в Windows является аналогом каталога MS-DOS
Однако иерархическая структура этих систем несколько различается. В иерархической файловой системе MS-DOS вершиной иерархии объектов является корневой каталог диска, который можно сравнить со стволом дерева, на котором растут ветки (подкаталоги), а на ветках располагаются листья (файлы).
В Windows на вершине иерархии папок находится папка Рабочий стол. Следующий уровень представлен папками Мой компьютер, Корзина и Сетевое окружение (если компьютер подключен к локальной сети) — рис. 1.5.
| Рис. 1.5. Иерархическая структура папок |
Если мы хотим ознакомиться с ресурсами компьютера, необходимо открыть папку Мой компьютер.
Иерархическая система папок Windows
1. В окне Мой компьютер находятся значки имеющихся в компьютере дисков. Активизация (щелчок) значка любого диска выводит в левой части окна информацию о его емкости, занятой и свободной частях.
Основные объекты и приемы управления WINDOWS
Современный Windows — это операционная
система, управляющая работой персонального
компьютера. Windows имеет удобный графический
пользовательский интерфейс. В отличие от
старой операционной системы DOS с текстовым
интерфейсом, Windows не требует знания команд
операционной системы и их точного ввода с
клавиатуры. Подавляющее большинство
операций по управлению работой
персонального компьютера выполняются
манипулятором мышь над графическими
объектами Windows, либо короткими комбинациями
клавиш (горячими клавишами) на клавиатуре.
Пользовательский интерфейс – это методы и средства взаимодействия человека с аппаратными и программными средствами компьютера.
Стартовый экран Windows представляет собой системный объект, называемый рабочим столом.
Рабочий стол — это графическая среда, на которой
отображаются объекты и элементы управления Windows. На рабочем столе
можно видеть значки (пиктограммы),
ярлыки и панель задач (основной элемент управления).
При запуске Windows на рабочем столе присутствуют, как минимум , три
значка:
Мой компьютер, Сетевое окружение, Корзина.
На рабочем столе могут быть расположены и другие значки. Его можно
использовать и как временное хранилище своих файлов, но по окончании
работы в учебном классе они должны быть либо удалены, либо перемещены в
собственные папки.
Значки являются графическим изображением объектов и позволяют управлять ими.
Значок — это графическое представление объекта в свернутом виде,
соответствующее папке, программе, документу, сетевому устройству или
компьютеру.
Значки, как правило имеют метки — надписи, которые располагаются под
ними. Щелчок левой кнопкой мыши по значку позволяет выделить
его, а двойной щелчок – открыть (запустить) соответствующее этому значку
приложение.
Ярлык является указателем на объект. Ярлык – это специальный
файл, в котором содержится ссылка на представленный им объект
(информация о месте расположения объекта на жестком диске). Двойной
щелчок мыши по ярлыку позволяет запустить (открыть) представляемый им
объект. При его удалении сам объект не стирается, в отличие от удаления
значка. Достоинство ярлыков в том, что они обеспечивают быстрый доступ к
объекту из любой папки, не расходуя на это памяти.
Отличить ярлык от значка можно по маленькой
стрелке в левом нижнем углу пиктограммы.
Панель задач является инструментом для переключения между
открытыми папками или приложениями.
В левой части панели задач расположена кнопка «Пуск»; в правой — панель
индикации. На самой панели изображаются все открытые в данный момент
объекты.
Кнопка «Пуск» открывает Главное меню. С его помощью
можно запустить все программы, зарегистрированные в операционной
системе, получить доступ ко всем средствам настройки
операционной системы, к поисковой и справочной системам и другим
функциям.
Центральным понятием Windows является окно. Окно – структурный
и управляющий элемент пользовательского интерфейса, представляющий
собой ограниченную рамкой прямоугольную область экрана, в которой может
отображаться приложение, документ или сообщение.
Выше на рисунке показан рабочий стол Windows
с открытым Главным меню, окном текстового
процессора Word, значками и ярлыками и
некоторыми свернутыми на панели задач
документами.
Из других понятий Windows следует отметить
понятия каталога и папки.
Каталог – поименованная группа файлов, объединенных по какому-либо признаку.
Папка – понятие, которое используется в Windows вместо понятия
каталог в более ранних операционных системах. Понятие папка имеет
расширенное толкование, так как наряду с обычными каталогами папки
представляют и такие объекты, как Мой компьютер, Проводник, Принтер,
Модем и др.
Структура окна папки
Типовое окно папки показано на рисунке.
Окно содержит следующие обязательные элементы.
- Строка заголовка — в ней написано название папки. Служит для перетаскивания окна.
- Системный значок. Открывает служебное меню, с помощью которого можно управлять размером и расположением окна.
- Кнопки управления размером:
разворачивающая (восстанавливающая), сворачивающая, закрывающая. - Строка меню (ниспадающее меню). Гарантированно предоставляет доступ ко всем командам данного окна.
- Панель инструментов. Содержит командные кнопки для
выполнения наиболее часто встречающихся операций. Часто пользователь
может сам настраивать эту панель размещая на ней необходимые кнопки. - Адресная строка. В ней указан путь доступа к текущей папке. Позволяет быстро перейти к другим разделам файловой структуры.
- Рабочая область. Отображает значки объектов, хранящихся в папке, причем способом отображения можно управлять.
- Полосы прокрутки – позволяют прокручивать содержимое окна в горизонтальном или вертикальном направлении если информация не умещается в окне.
- Строка состояния. Выводит дополнительную информацию об объектах в окне.
Файловая система персонального
компьютера
Файловая система обеспечивает хранение и доступ к файлам на диске.
Принцип организации файловой системы — табличный. Поверхность диска
рассматривается как трехмерная матрица, измерениями которой являются
номера поверхности, цилиндра и сектора. Под
цилиндром подразумевается совокупность всех дорожек,
принадлежащих разным поверхностям и равноудаленных от оси вращения.
Данные о том, в каком месте записан тот или иной файл, хранятся в
системной области диска в специальной таблице размещения файлов
(FAT-таблица). FAT-таблица хранится в двух экземплярах, идентичность которых контролируется операционной системой.
ОС MS-DOS, OS/2, Windows-95/NT реализуют 16-разрядные поля в
FAT-таблицах. Такая система
называлась FAT-16. Такая система позволяет разместить не более 65536
записей о местоположении единиц хранения данных. Наименьшей единицей
хранения данных является
сектор. Размер сектора равен 512 байтам. Группы секторов условно объединяют в
кластеры, которые являются наименьшей единицей адресации к
данным. Размер кластера зависит от емкости диска:
в Fat-16 для дисков от 1 до 2 Гбайт 1 кластер занимает 64 сектора или 32
Кбайта. Это нерационально, поскольку даже маленький файл занимает 1
кластер. У больших файлов, занимающих несколько кластеров, в конце
образуется незаполненный кластер. Поэтому потери емкости для дисков в
системе FAT-16 могут быть очень велики. С дисками свыше 2,1 Гбайт FAT-16
вообще не работает.
В Windows 98 и старших версиях реализована более совершенная файловая
система — FAT-32 с 32-разрядными полями в таблице размещения файлов.
Она обеспечивает маленький размер кластера для дисков большой емкости.
Например, для диска до 8 Гбайт 1 кластер занимает 8 секторов (4 Кбайта).
Файл — это именованная последовательность байтов произвольной
длины. До появления Windows-95 общепринятой схемой именования файлов
была схема 8.3 (короткое имя)
– 8 символов собственно имя файла, 3 символа – расширение его имени.
Недостаток коротких имен — их низкая содержательность. Начиная с
Windows-95 введено понятие длинного имени (до 256 символов). Оно может
содержать любые символы, кроме девяти специальных: / : * ? » < >
|.
Расширением имени считаются все символы после последней
точки. В современных
операционных ситемах расширение имени несет для системы важную
информацию о типе файла. Типы файлов регистрируются и связывают файл с
открывающей его программой. Например файл MyText.doc будет открыт
текстовым процессором Word, поскольку расширение .doc обычно связывается
именно с этим приложением. Обычно, если файл не связан ни с какой
открывающей программой, то на его значке обозначен флаг
— логотип Microsoft Windows, а открывающую программу пользователь может
указать сам, выбрав ее из предоставленного ОС списка.
Логически структура файлов организована по иерархическому принципу:
папки более низких уровней вкладываются в папки более высоких уровней.
Верхним уровнем вложенности является корневой каталог диска. Термины
«папка» и «каталог» равнозначны. Каждому каталогу файлов на диске
соответствует одноименная папка операционной системы. Однако, понятие
папки несколько шире. Так в Windows-95 существуют специальные папки,
осуществляющие удобный доступ к программам, но которым не соответствует
ни один каталог диска.
Атрибуты файлов — это параметры, определяющие некоторые
свойства файлов. Для получения доступа к атрибутам файла, следует
щелкнуть правой кнопкой мыши по его значку и выбрать меню Свойства.
Основных атрибутов 4: «Только для чтения», «Скрытый», «Системный»,
Архивный». Атрибут «Только для чтения» предполагает, что файл не
предназначен для внесения изменений. Атрибут «Скрытый» говорит о том,
что данный файл не следует отображать на экране при проведении файловых
операций. Атрибутом «Системный» помечаются наиболее важные файлы ОС (как
правило они имеют и атрибут «Скрытый»). Атрибут «Архивный» связан с
резервным копированием файлов и особого значения не имеет.
Операции с файлами и папками
Копирование и перемещение
1 способ. Разместить на рабочем столе два окна: источник и
приемник копирования. Выделить в окне-источнике необходимые значки.
Несколько значков выделяются при нажатой клавише Ctrl. Перетащить мышью
выделенные значки в окно-приемник, указав на любой из выделенных
значков. При одновременно нажатой клавише Ctrl происходит копирование,
без нее — перемещение элементов (при условии, что папки находятся на
одном диске).
2 способ. Выделить копируемые элементы. Выбрать меню
Правка/Копировать (Вырезать). При выборе «Вырезать» произойдет
перемещение. Открыть папку-приемник. Выбрать меню Правка/Вставить.
Удаление файлов и папок
Удаление файлов выполняется выбором элементов и нажатием клавиши
Delete. При этом отмеченные элементы перемещаются в специальную папку —
Корзину. При очистке корзины происходит уничтожение файлов. Существует
еще операция стирания файлов, когда специальными служебными программами
кластеры, в которых содержались стираемые файлы, заполняются случайными
данными.
Групповые операции с файлами
Если требуется выполнить операцию копирования или удаления с большим
количеством файлов одновременно, то выделять их удерживая Ctrl не очень
удобно. Можно выделить целую группу подряд идущих значков, щелкнув по
первому их них и при нажатой клавише Shift — по последнему. Однако, в
этом случае требуется определенным образом упорядочить значки. Для этого
следует открыть папку с файлами и обратиться к меню Вид/Упорядочить
значки. Существует 4 способа упорядочивания значков в папке: по имени,
по типу, по размеру, по дате. Например, необходимо скопировать все
файлы с расширением .txt. В этом случае следует упорядочить значки по
типу, после чего все файлы типа .txt будут сгруппированы вместе и
использовать клавишу Shift для их выделения. Аналогичный прием
применяется для выделения «старых» файлов (упорядочение по дате),
«маленьких» (упорядочение по размеру) и в других стандартных ситуациях.
Если в окне не показана полная информация о файлах (расширение, объем
и дата создания), следует обратиться к меню окна папки Вид/Таблица и в
окне будут выведены все характеристики файлов.
Переименование файлов и папок.
Переименование файла или папки выполняется либо через меню
Переименовать, вызываемого щелчком правой кнопки мыши на соответствующем
значке, либо щелчком по имени выделенного значка.
Замечание. Удаление или переименование невозможно, если указанный файл уже открыт каким-либо приложением.
Работа с буфером обмена
ОС Windows создает и обслуживает специальную область памяти,
называемую буфером обмена. Буфер обмена служит для обмена данными между
приложениями Windows. Описанный выше второй способ копирования
предполагает использование буфера обмена.
В меню Правка для операций с буфером обмена используются пункты
Копировать, Вырезать и Вставить. Первые два помещают в буфер обмена
объект, последний — копирует из буфера обмена. Если объект (часть
текста, рисунок и т.д.) не выделен, то первые два пункта будут не
активны. Если буфер обмена пуст, то не будет активен и третий пункт.
Операции с буфером обмена выполняются очень часто, поэтому на панель инструментов окна помещаются кнопки быстрого доступа.
Самый быстрый способ работы с буфером обмена — использование
комбинаций клавиш: Ctrl+C — копировать; Ctrl+X — вырезать; Ctrl + V —
вставить.
Контрольные вопросы
- Что такое пользовательский интерфейс
Windows? - Перечислите основные элементы пользовательского интерфейса. Каково их назначение?
- Что представляет собой объект Windows Рабочий стол?
- Что такое панель задач? Для чего она предназначена?
- Что такое значок и каково его назначение?
- Что такое ярлык? Каково его назначение? В чем его отличие от значка?
- Какие операции с соответствующим объектом позволяют выполнять значок и ярлык? Как они выполняются?
- Что собой представляет объект Мой компьютер? Каковы его возможности?
- Каково назначение кнопки Пуск?
- Как получить доступ к Главному меню Windows? Какие возможности предоставляет Главное меню?
- Какова структура окна папки? Каково назначение элементов этого окна?
- Каково назначение файловой системы?
- Каков принцип организации файловой системы?
- Что такое таблица размещения файлов (FAT)? Для чего она предназначена? Охарактеризуйте способы реализации
FAT. - Что такое сектор?
- Что представляет собой кластер? От чего зависит его размер?
Сравните 16-разрядную и 32-разрядную FAT. - Что называется файлом?
- Как записывается короткое имя файла? Каков недостаток такой записи?
- По каким правилам записывается длинное имя файла?
- Что такое расширение имени файла? Как оно используется ОС?
- Опишите логическую структуру файла.
- Какие свойства задают атрибуты файлов? Как получить к ним доступ?
- Перечислите основные операции с файлами и папками и опишите способы их реализации.
- Что называется буфером обмена? Для чего он используется?
- Как получить доступ к буферу обмена? Какие команды меню предназначены для работы с буфером? Опишите их.
- Каков самый быстрый способ работы с буфером обмена?
