Определите какие следующие свойства относятся к свойствам абзаца

Текст как основной объект документа. Свойства текста
Текст является основным объектом документов, и содержит последовательность символов. Основное свойство символов текста – шрифт (Font), который определяет внешний вид символов. Система установленных шрифтов позволяет выбрать нужное начертание символов, в том числе национальных алфавитов.
Для деловой документации и в типографском деле, чаше всего, используются шрифты с засечками Times, Georgia или подобные. Для плакатов, презентаций, для выделения фрагментов текста используются прямые шрифты – такие как Arial.
Существуют пропорциональные шрифты, в которых каждый символ имеет различную ширину, определяемую тем, сколько надо, например, Times – буква m толще, чем буква i. Другой вид шрифтов – моноширинные, в которых все символы имеют одинаковую ширину, например, Courier New или Tahoma.
Пример внешнего вида некоторых шрифтов.
Шрифт Arial
Шрифт Times
Шрифт Comic
Шрифт Courier New
Другими важными свойствами текста являются размер и начертание. Размер (кегль) измеряется в пунктах, это типографская единица измерения. Начертание бывает прямое, жирное (Bold), курсив (Italic) или подчеркнутое (Underline). Допускаются также все возможные их сочетания.
К числу дополнительных свойств текста можно отнести цвет, подчеркивание и видоизменение, а также интервалы между буквами.
Пример изменения начертания для шрифта Times.
Начертание – Times, Times, Times, Times, Times,Times.
Видоизменение – Times, Times, Times, Times.
Абзац текста как основная единица структуры. Свойства абзацев
Абзац, это фрагмент документа между нажатиями клавиши Enter. Абзац может быть пустым.
Как правило, новый абзац, в том числе пустой, копирует все свойства предыдущего абзаца.
Основные свойства абзаца:
· выравнивание – положение абзаца относительно любого отступа (по ширине, по центру);
· уровень текста– параметр, позволяющий определить иерархию разделов документа;
· отступ – расстояние от полей документа слева и справа;
· первая строка – отступ или выступ первой строки абзаца, то, что принято называть красной строкой;
· интервал (отбивка) – промежуток перед и (или) после абзаца;
· междустрочный интервал – расстояние между строками текста;
· положение на странице.
Выравнивание может быть определено по левому (правому) краю, по ширине и по центру. Для заголовков документа, чаще всего, применяется выравнивание по центру, при этом абзац не должен иметь красной строки. Для абзацев основного текста – по ширине, при этом текст имеет одинаковые ровные границы слева и справа, что достигается автоматическим добавлением в текст невидимых пробелов.
Уровень текста позволяет определить иерархию разделов документа. Существует низший уровень иерархии – основной текст документа, и девять уровней, определяющих иерархию заголовков, а также связанных с ними разделов основного текста. Использование уровней позволяет создать структуру документа, которую можно потом легко менять, меняя иерархические связи между заголовками. Наличие структуры позволяет также автоматически формировать оглавление документа, указатели на его разделы и сноски.
Отступы задают расстояние от полей документа, что может использоваться для визуального выделения абзаца. Так, можно форматировать эпиграф, вступление или обращение в деловом письме.
Интервал перед абзацем и после, как правило, используется для выделения фрагментов текста, к которым должно быть привлечено внимание, например, заголовков, определений, выводов.
Значение межстрочного интервала задается исходя из требований к документу. Общепринятое значение – одинарный или полуторный. Если выбрать значение интервала «Точно», можно задать произвольное значение в пунктах.
Свойства абзаца, определяющие его положение на странице, фактически определяют поведение абзаца в документе, и могут принять одно из четырех значений.
1. Запрет висячих строк – означает, что в документе недопустимы ситуации, когда одна строка абзаца оказывается на другой странице. Такая одинокая строка называется висячей, а опция запрета приводит к тому, что абзац переносится по общепринятым правилам – или целиком, или хотя бы две строки.
2. Не отрывать от следующего – означает, что абзац всегда должен быть связан с последующим, например, заголовок нельзя оторвать от текста раздела, а пояснения к рисунку должны следовать за рисунком на этой же странице.
3. Не разрывать абзац – означает, что абзац текста вообще не может быть разорван при переносе на новую страницу. Например, абзац, в котором дается определение, не должен прерываться, в таком случае абзац переносится целиком.
4. С новой страницы – используется, когда абзац начинает новый раздел документа, например, таким свойством должен обладать заголовок введения, заголовок очередного раздела, заголовок заключения, примечания, и так далее.
Эти настройки могут быть выполнены только в диалоге форматирования абзаца на вкладке Положение на странице.
4.3. Форматирование текста и форматирование абзацев.
Инструменты форматирования
Форматирование документа выполняется в режиме разметки страницы. В этом режиме документ виден так, как потом будет напечатан. Невидимые символы следует сделать видимыми. При форматировании документа удобно держать под рукой инструменты для выполнения этой работы.
Основные инструменты форматирования расположены на вкладке ленты Главная.

Группа команд Шрифт содержит команды управления форматом текста, группа команд Абзац содержит команды управления форматом абзацев. Группа команд Стили будет обсуждена в последующих темах.
Некоторые инструменты форматирования, которые используются наиболее часто, и должны быть под рукой, находятся в контекстном меню и на мини панели инструментов. Перечислим доступные инструменты форматирования по степени возрастания времени доступа.
Читая учебники и художественные произведения, просматривая газеты, журналы и другую печатную продукцию, можно заметить разнообразие способов оформления текста. Различные операции по приданию текстовому документу требуемого вида совершаются на этапе его форматирования.
Форматирование текста — процесс его оформления.
Основная цель форматирования — сделать восприятие готового документа простым и приятным для читателя. В первую очередь это делается за счёт вычленения и одинакового оформления однотипных структурных элементов текста.
Оформляя документ, пользователь применяет к отдельным его элементам команды форматирования.
Различают два способа форматирования текста:
- прямое форматирование;
- стилевое форматирование.
Прямое форматирование применяют к произвольным символьным фрагментам (отдельным символам, словам, строкам, предложениям) и абзацам.
Символ — минимальная графическая единица текста.
Обрати внимание!
К основным свойствам символов можно отнести:
- шрифт;
- размер шрифта;
- начертание;
- цвет.
Форматирование символов — изменение значений свойств символов.
Шрифт — это выполненные в едином стиле изображения символов, используемых для письма.
Человеку, занимающемуся подготовкой текстов на компьютере, доступны тысячи различных шрифтов.
Все их можно разделить на четыре основные группы:
1. Шрифты с засечками;
2. Рубленые;
3. Каллиграфические (рукописные);
4. Декоративные.
Если на концах букв имеются маленькие чёрточки — засечки, то при чтении за них «цепляется» глаз. Засечки облегчают зрительное восприятие букв, а, значит, процесс чтения. Шрифты с засечками, как правило, применяются в книгах, учебниках и других изданиях с большой длиной строки.
В журналах и газетах, где текст располагается в несколько колонок, а также для заголовков (короткие строки) применяют рубленыешрифты. Каллиграфические шрифты имитируют почерк человека.
Декоративные весьма причудливы и абсолютно не похожи друг на друга. Каллиграфические и декоративные шрифты используются для оформления обложек, открыток, этикеток, плакатов, рекламных проспектов и тому подобной печатной продукции.
Обрати внимание!
Употребление более 2-3 шрифтов в одном документе затрудняет его восприятие. Особенно осторожно следует подходить к использованию шрифтов двух последних групп.
Размер (кегль) шрифта — высота шрифта, измеряемая от нижнего края самой низкой буквы (например, «р» или «у») до верхнего края самой высокой буквы (например, «б»).
Кегль измеряется в пунктах. Один пункт — это очень маленькая единица, равная (1/72) дюйма (приблизительно (0,35) мм), т.е. шрифт в (72) пункта имеет высоту в (1) дюйм. (1) Дюйм (= 2,54) см.
Начертание — графическая разновидность шрифта в пределах одной гарнитуры, различаемая по плотности (ширине (нормальное, узкое, широкое)), по постановке (наклону (прямое, курсивное, наклонное)), по насыщенности (жирности (светлое, полужирное, жирное)).
Чаще всего используют следующий набор начертаний символов: нормальное (неизменённый шрифт), полужирное, курсивное (наклоненное), подчёркнутое, перечёркнутое, верхний индекс (несколько выше и мельче остальных символов), нижний индекс (несколько ниже и мельче остальных символов).
Цвет символа — цвет видимой части символа (его рисунка).
Значения свойств символов выбираются с помощью кнопок панели форматирования.
Абзац — это часть документа между двумя соседними непечатаемыми (не отображаемыми без специальной команды) управляющими символами конца абзаца. Процесс ввода абзаца заканчивается нажатием клавиши Enter (тем самым вводится символ конца абзаца).
Так как абзац состоит из символов, то разным фрагментам абзаца можно установить разные значения параметров шрифта. Однако абзац, как самостоятельный объект текста, имеет собственные свойства, которые применяются к абзацу в целом, а не к отдельным символам или фрагментам абзаца. Для форматирования абзаца его необходимо выделить.
Обрати внимание!
К основным свойствам абзаца можно отнести:
- выравнивание;
- отступ первой строки;
- отступы слева и справа;
- междустрочный интервал;
- интервалы перед и после.
Выравнивание абзаца — расположение абзаца относительно боковых границ страницы.
Выравнивание задают с помощью кнопок на панели инструментов Форматирование.
Виды выравнивания:
- выравнивание по левому краю;
- выравнивание по правому краю (например, для эпиграфов);
- выравнивание по ширине;
- выравнивание по центру строки (применяется для заголовков).
Отступ первой строки — отступ перед абзацем, красная строка.
Виды отступа первой строки:
- без отступа;
- с отступом;
- с выступом.
Отступы слева и справа — расстояние от края страницы до левой (и, соответственно, правой) границы абзаца.
Отступы бывают:
- без отступа;
- с отступом слева;
- с отступом справа.
Настроить отступы можно визуально (на глаз) с помощью горизонтальной линейки, панели инструментов Форматирование или точно (задав определённое значение через команды главного меню).
Интервалы перед и после задают расстояние между соседними абзацами соответственно сверху и снизу, в пунктах.
Междустрочный интервал определяет расстояние между соседними строками внутри абзаца.
Чаще всего используются интервалы:
- одинарный;
- полуторный;
- двойной.
Интервалы можно задать с помощью кнопок на панели инструментов Форматирование или команд меню.
Небольшие документы можно оформить прямым форматированием. При работе с большими текстами, как правило, применяют стилевое форматирование.
Обрати внимание!
Смысл этой операции заключается в том, что структурным элементам, несущим одну и ту же функциональную нагрузку (например, заголовкам одного уровня, основному тексту, примерам и т.д.), назначается определённый стиль форматирования — набор параметров форматирования (шрифт, его начертание и размер, отступ первой строки, междустрочный интервал и др.).
Современные текстовые процессоры позволяют автоматически создавать оглавления документов, в которых к заголовкам разделов разных уровней применено стилевое форматирование: с помощью специальной команды пользователь указывает, заголовки каких уровней следует включить в оглавление; абзацы указанных стилей автоматически выбираются из текста документа и помещаются с указанием номеров страниц, с которых они были взяты, в новый раздел «Оглавление».
Стилевое форматирование имеет ряд преимуществ перед прямым:
1. Экономит время — применить стиль как набор параметров форматирования значительно быстрее, чем задавать соответствующие параметры один за другим;
2. Обеспечивает единообразие в оформлении текстового документа — при прямом форматировании одинаковые по функциональному назначению структурные элементы могут отличаться своими форматами; применение определённого стиля вносит строгость в оформление документа;
3. Позволяет быстро изменить вид отдельных элементов во всем документе — достаточно внести изменения в стиль, и оформление будет изменено во всём документе.
Можно создавать собственные стили или пользоваться готовыми стилями, имеющимися в текстовом процессоре. На основе определённых стилей создаются шаблоны типовых документов — буклетов, грамот, визитных карточек, счетов, резюме, деловых писем, отчётов и т.д. Пользователю достаточно ввести свою информацию в отдельные блоки шаблона, и она автоматически приобретёт заранее заданное оформление.
Изучив эту тему, вы узнаете:
— какие информационные объекты выделяются в текстовом документе;
— какую роль играют непечатаемые символы в текстовом документе;
— какие информационные объекты выделяются в текстовом документе;
— каковы возможности форматирования основных объектов текста: символов, абзацев и списков.
Объект «символ» и его свойства
Текст составляет основу любого текстового документа. Среда распознает отдельные элементы текста: символы, абзацы, списки. Элементарным информационным объектом текстового документа является символ. Символ — наименьшая неделимая единица текста. Символы разделяются на следующие группы: строчные буквы, прописные буквы, цифры, знаки. Кроме этого, в текстовом документе присутствуют также непечатаемые символы, по которым среда Word распознает объекты текстового документа.
Символы, как элементарные объекты текста, имеют набор свойств, которые позволяют отличать их друг от друга. В документе, как правило, основной текст набирается символами, имеющими одинаковые значения параметров. Чтобы подчеркнуть информационную значимость отдельных фрагментов текста — слов, фраз, предложений — их выделяют путем изменения некоторых свойств.
Чтобы посмотреть текущие параметры символа или изменить их, используется команда Формат ► Шрифт. В диалоговом окне Шрифт (рис. 2.4) три вкладки. Основные параметры шрифта расположены на вкладке Шрифт.
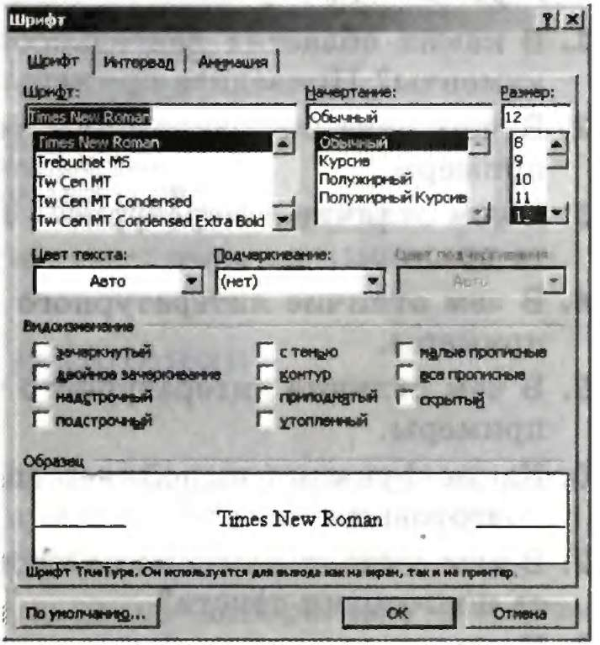
Рис. 2.4. Параметры шрифта
Некоторые наиболее часто используемые свойства символа можно изменять с помощью кнопок на панели Форматирование.
Задание 2.1. Вставка символов
В текстовых документах можно встретить символы, которые не отображены на клавишах клавиатуры. Например, в тексте могут встречаться слова немецкого, шведского, финского и других языков, содержащие буквы с надстрочными или подстрочными знаками — Ы, у, G, А и др.
Надстрочные и подстрочные знаки, используемые у некоторых символов национальных алфавитов, называются диакритическими знаками.
Есть символы, обозначающие денежные единицы других государств: £ (английский фунт), ¥ (японская иена), € (евро), £ (итальянская лира) и др.
Есть экономические, юридические символы: © (авторское право), ™ (торговая марка), ® (охраняемый знак) и др.
В текст можно вставить буквы греческого алфавита и множество различных математических символов’, оо (бесконечность), ° (градусная мера), и (объединение), « (приближенное равенство), о (равносильность) и пр.
Кроме символьных шрифтов, существуют также декоративные шрифты. Они содержат наборы различных графических изображений. Эти шрифты называются дингбатсы. К ним относятся шрифты Webdings, Wingdings, Wingdings 2, Wingdings 3. Создайте новый документ и наберите эти и другие символы.
Технология работы
1. Выполните команду Вставка ► Символ.
2. В открывшемся окне Символ (рис. 2.5) на вкладке Символы в поле Шрифт выберите в списке шрифтов значение (обычный текст).
3. Просмотрите таблицу символов. Сколько всего символов в ней расположено?
4. Выделите символ. Найдите в нижней части окна его название.
5. Выберите символ и нажмите кнопку Вставить.
 Для набора математических символов в поле Шрифт можно выбрать специальный шрифт Symbol.
Для набора математических символов в поле Шрифт можно выбрать специальный шрифт Symbol.
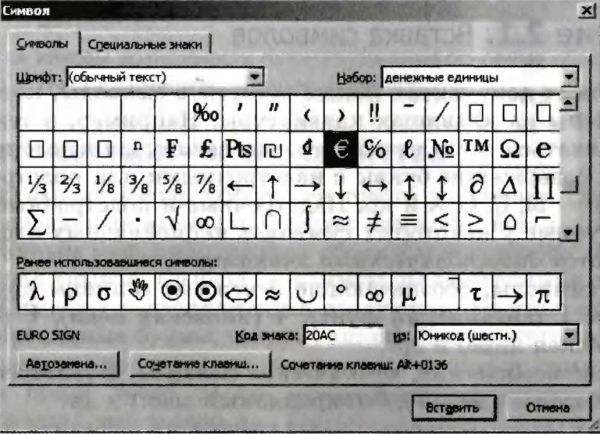
Рис. 2.5. Вставка символов
6. Выберите в поле Шрифт декоративный шрифт Webdings.
7. Просмотрите набор символов. Вставьте несколько примеров символов.
8. В поле Шрифт выберите название декоративного шрифта Wingdings.
9. Найдите в наборе и наберите знаки зодиака.
Задание 2.2. Дефис и тире,в тексте
Есть грамматические символы, которые в тексте имеют специальное назначение. Рассмотрим грамматические знаки дефис и тире.
Дефис — это символ, связывающий две части слова или два слова, которые читаются как одно, например: кто-то, темно-синий, из-зa. Дефис не отделяётся от соседних букв пробелами. Если слово с дефисом не будет полностью помещаться на одной строке, то среда текстового процессора разобьет его по дефису на две части, и тогда при чтении дефис будет восприниматься как перенос. Годы, разделенные чертой (например, 1941-1945), также плохо будут восприниматься при чтении, если окажутся на разных строках. Чтобы исключить нежелательный перенос в словах, используется специальный символ — неразрывный дефис.
Тире — это знак, разделяющий две части предложения. В отличие от дефиса, тире обязательно отделяется пробелами от соседних слов. В печатных изданиях дефис обозначается короткой горизонтальной чертой, а тире — длинной. Но на компьютерной клавиатуре есть только одна клавиша, которая может использоваться и как знак минус, и как дефис, и как тире. Поэтому для написания тире используется специальный символ — длинное тире.
Проверьте предложенный документ на правильность написания дефисов и тире.
Технология работы
1. Откройте текстовый документ по указанию преподавателя.
2. Прочитайте текст. Определите, правильно ли в нем используются символы дефис и тире.
3. Исправьте выявленные недочеты.
4. Для вставки символов «длинное тире» и «неразрывный дефис» выполните команду Вставка ► Символ и найдите нужные символы на вкладке Специальные.
Задание 2.3. Форматирование символов
Чтобы изменить свойства символов в некотором фрагменте текста, надо выделить этот фрагмент текста и установить для него требуемые параметры, используя диалоговое окно Шрифт или кнопки на панели инструментов.
Откройте файл с текстом по указанию учителя. Для различных фрагментов текста установите следующие значения параметров символов:
1. Первый фрагмент: шрифт Courier New, полужирный, 16 пт, красный, все прописные, разреженный на 2 пт.
2. Второй фрагмент: шрифт Tahoma, курсив, 10 пт, зачеркнутый, масштаб 150 %. Чем отличается действие параметров Масштаб и Интервал для символа?
3. Наберите слово КВАЛИФИКАЦИЯ. Установите смещение отдельных символов вверх и вниз.
4. Третий фрагмент: шрифт Arial, 10 пт, скрытый. Что стало с текстом?
5. Включите режим отображения непечатаемых символов. Для этого нажмите кнопку Непечатаемые знаки на панели Стандартная. Как теперь отображается третий фрагмент? Какие непечатаемые символы вы увидели в документе?
6. Выделите одновременно пятый, шестой и седьмой фрагменты, расположенные в разных местах документа. Для этого:
— выделите пятый фрагмент;
— удерживая на клавиатуре клавишу Ctrl, выделите по очереди шестой и седьмой фрагменты.
7. Для пятого, шестого и седьмого фрагментов установите следующие свойства: шрифт Comic Sans MS, 20 пт, зеленый, контурный, разреженный на 2 пт.
Объект «абзац» и его свойства
Другим важным элементом текста является абзац. Слово «абзац» имеет несколько толкований. В литературе абзац определяется как часть текста, имеющая законченный смысл. Абзацем также называют фрагмент текста, имеющий отступ в начале строки, или фрагмент текста, расположенный между двумя такими отступами.
Компьютерный текст не всегда имеет отступ в первой строке, и тем более компьютерная среда не умеет распознавать смысл текста, поэтому в среде Word под абзацем понимается информационный объект, обозначенный специальным символом.
Абзац — фрагмент текста, начинающийся с новой строки и заканчивающийся непечатаемым символом (конец абзаца). Этот символ появляется при нажатии клавиши Enter.
Поскольку абзац в любом случае состоит из символов, то разным фрагментам абзаца могут быть установлены разные значения параметров шрифта. Однако, абзац, как самостоятельный объект текста» имеет собственные свойства, которые применяются к абзацу в целом, а не к отдельным символам или фрагментам абзаца. Просмотреть все свойства абзаца и изменить их можно с помощью команды Формат ► Абзац.
Окно Абзац (рис. 2.6) имеет две вкладки. На вкладке Отступы и интервалы расположены наиболее часто используемые параметры абзаца. Они разделены на три группы: Общие, Отступ и Интервал.
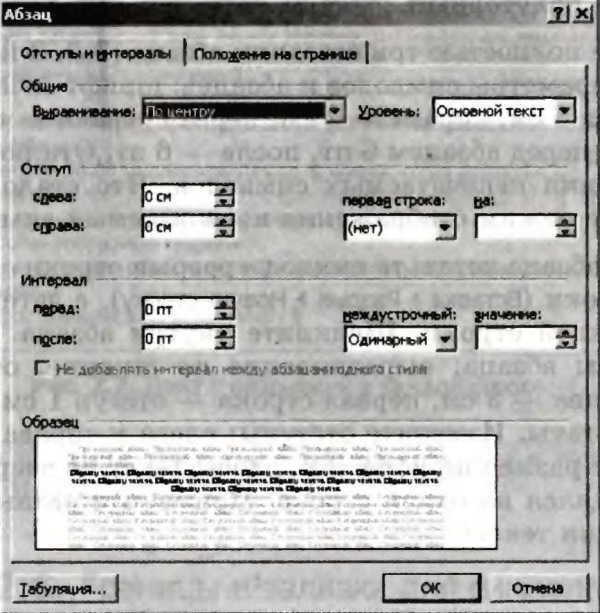
Рис. 2.6. Параметры абзаца
Некоторые параметры абзаца можно установить, используя кнопки на панели инструментов, а также линейку, расположенную над документом.
Задание 2.4. Форматирование абзацев
Откройте файл с текстом по указанию учителя. Установите следующие значения параметров для абзацев и символов. Чтобы применить свойства к одному абзацу, достаточно щелкнуть внутри него.
1. Откройте документ по указанию учителя.
2. Включите режим отображения непечатаемых символов — кнопка на панели инструментов Стандартная.
3. Найдите символы «конец абзаца».
4. Щелкните внутри первого абзаца. Установите параметры абзаца: выравнивание по ширине, отступ слева 2 см, выступ 0,75 см, интервал перед абзацем — 6 пт, междустрочный интервал — полуторный.
5. Выделите полностью три соседних абзаца (2-й, 3-й, 4-й). Установите параметры символов и абзацев: шрифт Arial, 10 пт, отступ слева 5 см, справа — 2 см, первая строка — отступ 1 см, интервал перед абзацем 6 пт, после — 6 пт. Отключите режим отображения непечатаемых символов. Что стало с текстом? Включите режим отображения непечатаемых символов.
6. В пятом абзаце вставьте символ «разрыв строки» в конце каждой строки (Вставка ► Разрыв ► Новую строку), а затем — в середине каждой строки. Щелкните внутри абзаца. Установите параметры абзаца: выравнивание по ширине, отступ слева 1 см, справа — 3 см, первая строка — отступ 1 см. Посмотрите результаты. Измените отступы: слева и справа — по 5 см. Измените размер шрифта так, чтобы текст до разрыва строки не помещался на одной строке. Примените разные виды выравнивания текста.
