Опера какой путь в свойствах
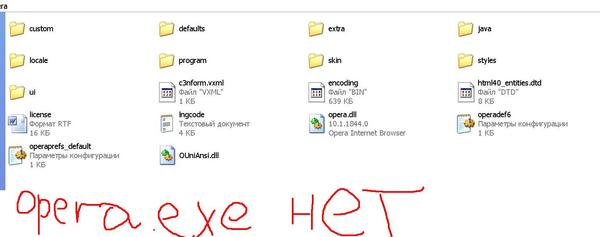
Александра Б
Гуру
(4536),
закрыт
10 лет назад
Дополнен 10 лет назад
племянница просто переименовала на рабочем столе ярлык opera, и opera перестала запускаться. Как все восстановить? (там же было столько паролей, ссылок в памяти…)
Дополнен 10 лет назад
Дополнен 10 лет назад
Егор
Оракул
(76915)
10 лет назад
судя по папке программ файлес у тебя классическая опера, возьми дистрибутив и поставь новую поверх старой, проще некуда, а вообще то надо ставить оперу ас, она не только встает на любой диск по вашему желанию, но и свой профиль хранит в своей директории, не то что классич опера, которая профиль всегда хранить на системном диске в папке документ и сетинг, и в случае слета системы вы теряете все закладки и пароли
Frau Steiner
Просветленный
(45562)
10 лет назад
Скорее всего в C:Program FilesOpera, там должен быть ярлычок такой с буквой О красной.
Если этой папки нет или она пустая (нет ярлычка) , значит, Опера была удалена с компьютера и ее надо устанавливать заново.
P.S. От переименования ярлыка его функция не меняется. Вот если племянница путь в свойствах изменила — вот тогда да.
Alfa Snake
Мастер
(2182)
10 лет назад
У тебя вирус красотка.. .
иди по ссылке: mac-ilya.ucoz.ru
Скачай бесплатно антивирус Dr. Web с ключами в разделе Халява, далее скачай новую Оперу 10, и файл будет в папке с оперой в программ фалос (Programm Files)
Источник: Я!
Ольга
Знаток
(395)
10 лет назад
Ехе файл находится в корневом каталоге, просто создай новый ярлык на рабочем столе. К примеру: :cprogramfilesoperaopera.exe
wwwalery
Мыслитель
(8314)
10 лет назад
в C:Program FilesOpera а файлик с закладками называется opera6.adr
если его скопировать, переустановить оперу, а потом назад скопировать то все закладки сохранятся
Владимир Бирашевич
Искусственный Интеллект
(133693)
10 лет назад
Если ничего не мудрили при установке «Opera, то в «C:Program FilesOperaOpera.exe»
Там же можите создать новый ярлык. Как обычно встаёте на Opera.exe, жмёте правой кнопкой мыши, выбираете опцию «создать ярлык», перетаскиваете новый ярлык на рабочий стол.
Антон Левашов
Мастер
(1022)
10 лет назад
Не растраивайся, все можно наладить))) У тебя он либо удален, либо перенесен. Попробуй с помощью поиска найти. Если нет, то набери в поиске *.exe, и там поищи его. А на рабочем столе точно ярлык? Проверь, может там легко быть экзешник. Если нет, то тогда остается последнее. Тупо востанови его. К примеру скинь такой же файл от друзей себе, а патом в папку где он был. Если ни у кого нет, то скинь с интернета такой же версии Оперу и установи в другой диск, дальше копирую файл и удаляй то что установила. Удачи тебе)))
NaJeePe
Гуру
(4693)
10 лет назад
Видать сестренка не «просто переименовала ярлык» а еще и удалила экзешник.
Ставь новую Оперу поверх старой. Все пароли и закладки должны сохраниться.
Opera — был одним из лучших браузеров (находился в тройке лидеров!). Это программа с помощью которой Вы путешествуйте по сети Интернет. В неё вложена огромная куча полезных функций облегчающих и ускоряющих перемещение по сайтам, поиск информации и т.д.
Также Опера до неприличия быстра. Можно много говорить об этом обозревателе, но давайте, просто, установим его и настроим.
Один нюанс — статья ниже написана ещё во времена одиннадцатой версии обозревателя, поэтому мысленно адаптируйте её под современные реалии (основные вещи, принципы и фишки в браузере остались прежними).
Скачать самую современную актуальную версию этого замечательного обозревателя сети Интернет всегда можно с официального сайта по этой ссылке.
| Название программы (утилиты): | Opera |
| Производитель (автор): | Opera Software® |
| Статус: | Бесплатно |
| Категория: | Интернет |
| Размер инсталлятора (архива): | 2.3 Мб |
| Поддержка ОС: | Windows XP,7,8,10 |
| Язык интерфейса: | Английский, Русский… |
| Безопасность: | Вирусов нет |
| Похожие программы: | Яндекс.БраузерMozilla Firefox |
…
…
Есть и более длинный путь заполучить инсталлятор…
Легендарный браузер Opera
Подключим логику — если Вы читаете эти строки, то уже пользуетесь каким-то браузером. В этом (каком-то) браузере, в поисковой строке (где написано — Яндекс или Google) пишем — «опера» и жмём клавишу «Enter» на клавиатуре.
Я это делаю на примере встроенного в систему браузера Internet Explorer.
В результатах поиска выбираем первый пункт…
…
…
…особо долго не раздумывая (сменится картинка и придётся ждать повторного её появления) жмём на кнопку «Загрузить Opera»…
Если просто кликнуть на «Запустить» Опера скачается и запустится установка на автомате (при этом после установки сам установочный файл не найдёте — он удалится).
Чтобы сохранить его (дать другу или установить оперу на другой компьютер) выбираем кнопку «Сохранить» и жмём на маленький треугольничек…
…давите на «Сохранить и запустить»…
В появившемся окне — «Параметры»…
…ставим галки, где надо — «Принять и установить».
Рекомендую
Настройка Opera
Вот и установили Оперу. Но радоваться рано. Я не спорю — это великолепный, мгновенный браузер, но есть в нём и минус. Чтоб настроить его под себя придётся попотеть.
Почему всё так не просто? Загадка и для меня. Не будем о плохом — наберёмся терпения и настроим этот просмотрщик интернет-страниц.
Как настроить папку по умолчанию для загрузок в Опере
Если её не назначать, то всё скачанное из интернета будет сохраняться на системный диск в папку «Мои документы» и в один прекрасный день диск переполнится.
Будут выскакивать сообщения о нехватке свободного места и вообще вся система будет безбожно тупить и тормозить (все методы для профилактики этой проблемы собрал в одном месте на сайте).
Крайне важно сразу назначить папку для загрузок на другом диске. Например папку «Загрузки» (предварительно созданную ) на диске с фильмами и музыкой — обычно это диск «D:».
Кликаем на «Меню»…
«Настройки» — «Общие настройки»…
В разделе «Загрузки» выбираем вкладку «Расширенные» вверху и нажав на «Обзор» выбираем свою папку «Загрузки» — «Ок».
Как убрать дополнительную поисковую панель в Опере
Первое, что бросается в глаза — наличие дополнительной поисковой панели в середине главной страницы. Кому она нужна я не знаю — есть одна уже.
Занимает лишнее место и портит вид. Для удобства? Ну и вставили бы ещё 15 поисковых панелей — «было бы удобно». Давайте её уберём…
Жмём на треугольничек…
Кликаем по строчке «Название», потом среднюю кнопку справа «Правка» и в появившемся окне — «Подробнее»…
…убираем нижнюю галочку. Ок.
Правда симпатичнее? Идём дальше. Перед нами несколько окошек в которых будем назначать закладки на любимые сайты (чтоб не искать их каждый раз, а просто кликать в окошко).
Справа, внизу можно найти кнопку «Настроить Экспресс-панель» жмём её и что видим?
Поставив верхнюю галку и нажав «Обзор» Вы сможете выбрать свою картинку для фона.
Можно назначить только 25 окошек, а если мне надо 35? Это тоже решаемо, но потребуется терпение и внимание. Соблюдайте последовательность действий и всё будет гуд.
Как сделать в Экспресс-панели Оперы больше окон-закладок
Открываем «Мой компьютер». Можно любую другую папку, но эта нам понадобится для дальнейших действий. Находим сверху, левее кнопку «Упорядочить» — жмём её…
Как на картинке — попадаем в окно, где выбираем вкладку «Вид». Двигаем ползунок справа вниз до упора и ставим точку, как показано…
«Применить» и «Ок»…
После того, как выставим нужное себе количество окон желательно проделать эту операцию ещё раз и поставить точку на «Не показывать…».
Теперь в папке «Мой компьютер» выбираем тот диск, где установлена система (по умолчанию это диск «С:», но у меня «Е:» )…
Открываем его и идём по пути как на картинке, открываем папку «Пользователи» дальше папку со своим именем пользователя (у меня — Svengali) и так далее до второй папки «Opera» здесь находим файлик…
…кликаем по нему и открываем в блокноте. Теперь ползунком (справа) спускаемся в самый низ и находим строчки…
Первоначально будут стоять цифры 5 на 5, или 3 на 4 — ставим те, что Вам надо. У меня 5 и 7 (35 окошек). Теперь закрываем блокнот крестиком и если не напортачили — жмите «Сохранить» в появившемся окне с вопросом…
Запускаем Оперу и наслаждаемся. Можете так экспериментировать сколько влезет, пока не добьётесь наилучших результатов.
Теперь, чтобы сохранить понравившийся сайт в окно Экспресс-панели кликаем на плюсике справа от вкладки с сайтом…
…и жмём на пустое окошко, где хотите сохранить закладку…
…в разделе «Открытые страницы» жмите на сайт, который хотите сохранить. Ок. Всё.
В завершение — парочка удобств. Теперь, когда Вы в одной вкладке перешли на разные страницы одного сайта или на другие ресурсы (можно сказать создали историю своей навигации) можно на странице нажать Правую кнопку мыши и не отпуская её чиркнуть мышкой влево отпустив кнопку в конце жеста.
Вы попали снова на предыдущую страницу (не получилось — попробуйте ещё разок). Скоро это будет делаться подсознательно, привыкните, что и не заметите как это легко.
Тоже действие, но вправо — переместит Вас вперёд по истории навигации. Теперь не надо целиться в стрелки Вперёд-Назад. На подобном принципе работают все программы для управления компьютером жестами мыши.
Нажав на клавиатуре кнопку «F11» ( отмена — ещё раз «F11» ) — уберёте все лишние панели и не будете отвлекаться от путешествия по сети Интернет. Это называется — полноэкранный режим, но ему больше подходит название «режим полного погружения».
Это, конечно не все настройки, но для начала Вам хватит. Всё. Удачи. Не забывайте иногда спать. До новых полезных компьютерных программ и интересных приложений для Андроид.
ПОЛЕЗНОЕ ВИДЕО
…
…
Я только обозреваю программы!
Любые претензии — к их производителям!
Рекомендую ещё посмотреть обзоры…
Простой и удобный «ФотоКОЛЛАЖ»
Очень понятная программа для создания потрясающих коллажей из фотографий парой кликов компьютерной мышки с множеством готовых шаблонов, рамок и эффектов.
Набор полезных расширений Chrome #1
Интернет-магазин от Google наполнен так, что отличить действительно полезные расширения в браузер Chrome от некачественных поделок просто нереально.
Комментарии публикуются после модерации.
^Наверх^
Не работает Flash-видео, flash-анимация и т.д.
Возможно, вы отключили плагин. Включите:
Инструменты — Быстрые настройки — Включить плагины (поставить галочку)
Обновите страницу. Если не помогло, то, может быть, мешает индивидуальная настройка сайта:
Открыть нужный сайт — ПКМ в свободный участок страницы — Настройки для сайта — Содержимое — Включить плагины (поставить галочку)
Также может быть, у вас установлена старая версия Flash-проигрывателя или вообще не установлена.
Скачать последнюю версию с оф. сайта
Местонахождение некоторых файлов
Пароли хранятся в файле wand.dat
C:Documents and SettingsВаш профильApplication DataOperaOperawand.dat
Куки хранятся в файле cookies4.dat
C:Documents and SettingsВаш профильApplication DataOperaOperacookies4.dat
Закладки хранятся в файле bookmarks.adr
C:Documents and SettingsВаш профильApplication DataOperaOperabookmarks.adr
Данные «Экспресс-панели хранятся в файле speeddial.ini
C:Documents and SettingsВаш профильApplication DataOperaOperaspeeddial.ini
Настройки браузера хранятся в файле operaprefs.ini
C:Documents and SettingsВаш профильApplication DataOperaOperaoperaprefs.ini
Чтобы узнать местонахождение всех важных файлов, введите в адресной строке:
opera:about
Подробнее о файлах профиля
- папка dictionaries — словари (проверка орфографии)
- папка icons — иконки сайтов
- папка keyboard — профили клавиатуры
- папка mail — почта и rss
- папка menu — профили меню
- папка obook_base — база плагина Obook
- папка pstorage — локальное (постоянное) и хранилище настроек UserJS (NoAds.js, FlashBlocker.js и т.д.) и некоторых расширений (в основном устаревших)
- папка sessions — сохранённые сеансы
- папка skin — скины
- папка thumbnails — превьюшки ЭП (копировать совместно с opthumb.dat и speeddial.ini)
- папка toolbar — профили панелей инструментов
- папка UserJS — пользовательские скрипты
- папка widgets — расширения и их настройки
- файл bookmarks.adr — закладки (для корректного переноса своих старых закладок (из bookmarks.adr, opera6.adr), воспользуйтесь импортом: Меню -> Импорт и экспорт -> Импортировать закладки Opera…)
- файл cookies4.dat — «куки» + пароли
- файл contacts.adr — контакты (формы личных данных)
- файл global_history.dat — общая история
- файл handlers.ini — сопоставление MIME-типов файлов
- файл notes.adr — заметки
- файл obook.ini — настройки плагина Obook
- файл opcacrt6.dat — сертификаты авторизации (не рекомендуется)
- файл opcert6.dat — личные сертификаты + Мастер-пароль (копировать совместно с wand.dat)
- файл operaprefs.ini — основные настройки браузера (не рекомендуется)
- файл opthumb.dat — превьюшки ЭП (копировать совместно с speeddial.ini и папкой thumbnails)
- файл override.ini — пользовательские настройки сайтов
- файл search.ini — настройки поиска
- файл search_field_history.dat — история поискового поля
- файл speeddial.ini — Экспресс-панель, сокращённо «ЭП» (визуальные закладки)
- файл typed_history.xml — история адресной панели
- файл urlfilter.ini — правила блокировок содержимого сайтов (перенести свои правила, если есть)
- файл vlink4.dat — история посещённых сайтов
- файл wand.dat — «жезл» (ваши пароли для сайтов), перед копированием снимаем галку «Использовать для защиты сохранённых паролей»(Настройки -> Расширенные -> Безопасность) или копировать совместно с opcert6.dat
Сообщение отредактировал Shoore — 14.01.15, 18:57
Как вернуть в экспресс-панели Opera 11.10 изображения сайта полностью, а не в реальном масштабе?
Shoore @ 15.04.2011, 12:52
Сообщение отредактировал Мрачный — 13.06.13, 13:43
Opera Unofficial не ставится браузером по умолчанию.
Совет от Shoore
Меню — Инструменты — Настройка приложений — Зарегистрировать Опера в реестре
Заполняем там все всплывающие окошки.
Далее: Ctrl+F12 — Расширенные — Программы — Проверять, что по умолчанию…
Закрывали ли вы случайно основное окно браузера со всеми открытыми страницами?
Настройки > Дополнительно > Перемещение — отметьте галочку «Подтверждать выход».
Теперь браузер избавится от привычки молча закрываться и всегда будет спрашивать подтверждение.
Как вернуть случайно закрытую вкладку?
Комбинацией клавиш Ctrl + Z
Текст на странице слишком мелкий или слишком крупный.
Для изменения масштаба страницы и увеличения/уменьшения размера шрифта следует, удерживая Ctrl, покрутить колесо мыши, а для восстановления стандартного масштаба – нажать на колесико.
Аналогично функционируют плюс и минус на цифровой клавиатуре.
Есть быстрый способ перехода на предыдущую страницу?
Правый клик мышью и сразу левый — переход на предыдущую страницу
Как быстро сохранить изображение?
Удерживая клавишу Ctrl, кликнуть по изображению ЛКМ. Появится диалоговое окно — «Сохранить как…»
Есть горячая клавиша на вызов адресной строки?
F2
Есть какие-либо дополнительные функции у средней кнопки мыши(колесо прокрутки)?
Кликнув средней клавишей мыши по ссылке, вы откроете новое окно в фоновом режиме. А нажав ею на вкладку любого из окон, закроете его.
Есть в Opera быстрый поиск по странице?
Поиск по тексту страницы с подсветкой найденных совпадений. Для его начала нажмите точку в английской раскладке и вводите текст.
Как вариант, можно перетащить на одну из панелей поле ввода «Найти на странице» (Инструменты > Представление > Кнопки > Поиск) и набирать искомый текст в нём.
Быстрый набор сайтов с Экспресс-панели.
Сайты с Экспресс-панели можно вызывать комбинациями клавиш от Ctrl+1 до Ctrl+9.
Где Opera сохраняет расширения?
Windows XP — C:Documents and SettingsИмя пользователяLocal SettingsApplication DataOperaOperawidgets
Windows 7 — C:UsersИмя пользователяAppDataLocalOperaOperawidgets
Opera стала тормозить.
- Тормозам может способствовать антивирус или брандмауер. Можно их отключить и посмотреть, как теперь будут грузиться странички.
- Если Opera ставилась обновлением. Попробуйте чистую установку, предварительно полностью удалив браузер.
- Настройки — История — Дисковый кэш (Лучше всего предоставить Opera автоматически устанавливать объём памяти для кэша.)
И самая главная причина, из-за которой Opera может тормозить:
Попробуйте отключить Турбо-режим.
Странички сайтов долго грузятся.
Страницы не показываются на лету, сразу же после начала загрузки, а отображаются с задержкой. Вместо того, чтобы рендерить html на лету, Опера ждёт загрузки javascript
- Вводим в адресной строке — opera:config
- В открывшемся окне ищем параметр — Extensions, нажимаем на стрелочку.
- В открывшемся окне ищем параметр — DelayedscriptExecution
- Ставим галочку, опускаемся чуть ниже, нажимаем кнопку сохранить
- Перезапускаем браузер.
Примечание: Действительно быстрее стали грузиться страницы. Но… после перехода не некоторые сайты, браузер вылетает с ошибкой.
Сообщение отредактировал Мрачный — 29.10.11, 14:33
Возобновление случайно удаленной или остановленной в результате сбоя загрузки в Opera
Этот совет поможет вам возобновить загрузку (особенно при загрузке большого файла) в следующих случаях:
- Случайного удаления загрузки из окна Загрузки.
- Закрытия Opera с намерением продолжить загрузку на следующий день и если при старте Opera возобновление стало невозможным.
- Возобновление загрузки с другого зеркала с более высокой скоростью отдачи.
Следующее вам поможет возобновить сбойную загрузку:
- Начните загрузку по новой сохранив файл под новым именем.
- Остановите загрузку через несколько секунд.
- Удалите новый загружаемый файл.
- Переименуйте старый загружаемый файл на новое имя.
- Возобновите загрузку.
Темы оформления – в темных и светлых тонах
Можно переключиться между двумя темами оформления – в темных и светлых тонах. Эти темы изменяют внешний вид панели вкладок и объединенной адресной строки и строки поиска браузера.
По умолчанию в Opera используется тема в светлых тонах. Чтобы включить тему в темных тонах, перейдите в меню Easy Setup (Простая настройка), нажав кнопку в верхнем правом углу экрана на панели инструментов, или в меню и установите флажок Enable dark theme (Включить тему в темных тонах).
Фоновые рисунки
Вы можете изменять вид начальной страницы и других страниц Opera с помощью фоновых рисунков. В Opera уже есть несколько фоновых рисунков, которые можно найти в разделе Wallpapers (Фоновые рисунки) в меню . Для быстрого доступа к фоновым рисункам можно нажать кнопку Easy Setup (Простая настройка) в верхнем правом углу экрана на начальной странице.
Чтобы изменить внешний вид браузера, нажмите на понравившийся вам фоновый рисунок. Для поиска других фоновых рисунков нажмите кнопку Get more wallpapers (Подобрать больше фоновых рисунков), чтобы перейти в раздел фоновых рисунков на сайте addons.opera.com/. В этом разделе можно просмотреть и установить фоновые рисунки, созданные членами сообщества Opera.
Фоновые рисунки, загруженные с сайта, можно найти в разделе или в меню Easy Setup (Простая настройка).
Создание собственных фоновых рисунков
Для создания темы оформления можно использовать любое изображение из Интернета. Удерживая Ctrl,нажмите левой кнопкой мыши (Mac) или правой кнопкой мыши (Win/Lin) по изображению и выберите Use Image as Wallpaper (Использовать изображение как фоновый рисунок).
Кроме того, собственную тему оформления можно создать, используя любое изображение, сохраненное на компьютере. Для этого выполните следующие действия:
- Перейдите в Settings (Настройки) (Preferences (Настройки) на Mac).
- Нажмите Basic (Основные) на боковой панели.
- В разделе Wallpapers (Фоновые рисунки), нажмите значок +.
- Выберите Add your wallpaper (Добавить свой фоновый рисунок).
Это изображение будет добавлено в ваш список фоновых рисунков.
Расширения
Расширения – это инструменты и приложения, разработанные для добавления новых возможностей браузера Opera от защиты пользователей от веб-угроз до приложений прогноза погоды, интерактивных словарей и переводчиков, инструментов разработки и т. д.
Для управления расширениями выберите . Кроме того, можно нажать по значку плюс на боковой панели начальной страницы.
Нажмите на ссылку Get more extensions (Загрузить расширения) на боковой панели, чтобы перейти в раздел расширений на сайте addons.opera.com/. В этом разделе можно просмотреть и установить расширения, созданные членами сообщества Opera.
По умолчанию некоторые расширения будут появляться справа от объединенной адресной строки и строки поиска. Нажмите кнопку расширения для взаимодействия с ним или, удерживаяCtrl,нажмите по нему левой кнопкой (Mac) или правой кнопкой (Win/Lin), чтобы изменить его настройки или просмотреть дополнительные параметры в менеджере расширений.
Включить боковую панель расширений
Доступны специализированные расширения боковой панели, доступ к которым осуществляется с использованием панели расширений. После включения эта боковая панель отображается на протяжении всего сеанса просмотра.
Чтобы включить ее в Windows или Linux, перейдите в меню O > Extensions (Расширения) и выберите Extensions bar (Панель расширений).
Ваши расширения боковой панели будут добавлены на боковую панель расширений. Если нужно добавить больше расширений, нажмите кнопку + на боковой панели.
Чтобы включить панель расширений на Mac, выберите В Windows или Linux, перейдите в и отмените выбор Extensions sidebar (Боковая панель расширений).
Чтобы отключить панель расширений на Mac, выберите View (Вид) > Hide Extensions Bar (Скрыть панель расширений). В Windows или Linux, перейдите в меню O > Extensions (Расширения) и отмените выбор Extensions bar (Панель расширений) или нажмите на панель расширений правой кнопкой мыши и выберите Hide extensions bar (Скрыть панель расширений).
Настройки при запуске браузера
Настройки запуска позволяют сообщать браузеру, какая страница или набор страниц должны открываться при запуске браузера.
Чтобы выбрать параметры запуска в Opera:
- Зайдите в Настройки.
- В области «Основные» перейдите к разделу При запуске.
- Выберите настройки запуска.
Запускать с начальной страницы – Opera будет запускаться со стартовой страницы и без каких-либо открытых вкладок из предыдущего сеанса просмотра. Ваши закрепленные карты останутся закрепленными.
Восстановить вкладки предыдущего сеанса – Opera возобновит предыдущий сеанс просмотра при запуске. Все вкладки, оставленные открытыми после последнего использования браузера, будут открыты в новом сеансе просмотра.
Открыть определенную страницу или несколько страниц – после запуска Opera открывает страницу или набор выбранных вами страниц.
Чтобы добавить страницу, нажмите «Добавить новую страницу», введите адрес веб-сайта и нажмите «Добавить». Вы можете добавить несколько страниц или установить в качестве начальных, открытых в данный момент вкладок, нажав Использовать текущие страницы.
Боковая панель в Opera
Чтобы показать или скрыть боковую панель в Opera, перейдите в раздел «Простая настройка» в верхнем правом углу браузера Opera. Нажмите Показать боковую панель.
Мессенджеры, пространства и другие функции Opera, доступны на боковой панели
- Пространства
Мессенджеры:
- Facebook Messenger
- Telegram
- Вконтакте
Другие функции Opera:
- Мой Flow
- Crypto Wallet
Внутренние станицы Opera:
- Экспресс-панель
- Закладки
- Персональные новости
- Вкладки
- История
- Загрузки
- Расширения
- Настройки
