Какими свойствами обладает корзина для чего она используется

Корзи́на — элемент графического интерфейса пользователя, предназначенный для удаления и, часто, временного хранения удалённых объектов (в некоторых реализациях — только файлов и каталогов). Корзина в ряде систем позволяет восстановить недавно удалённый объект в случае ошибки или недоразумения пользователя.
Имеется во многих ОС, в интерфейсах управления электронной почтой и некоторых других приложениях.
Реализации[править | править код]
Впервые Корзина (англ. Trash can в США или англ. Waste bucket в Европе) была реализована фирмой Apple Computer, Inc. в графическом интерфейсе Lisa Desktop компьютера Lisa в 1982 году. Вскоре этот интерфейс был перенесён под названием Finder в другие операционные системы Apple: ProDOS, GS/OS и Mac OS. Широкую известность Finder и Корзина приобрели благодаря компьютерам Apple Macintosh и их операционной системе Mac OS.
Корзина Mac OS имеет ряд функций, связанных с удалением и временным хранением (когда это возможно) объектов: она позволяет удалять и хранить файлы на любых устройствах (жёстких дисках, дискетах, флеш-накопителях, сетевых ресурсах и пр.), сообщения электронной почты и другие объекты прикладных программ, а также освобождать устройства внешней памяти (для размонтирования и выкидывания из дисковода дискеты, компакт-диска и т. п. в Mac OS достаточно перетащить иконку этого устройства в корзину). Сохранённые в Корзине Mac OS объекты никогда не удаляются современными версиями операционной системы автоматически, хотя в самых первых версиях (до System 6) Корзина очищалась при завершении работы системы.
Фирме Apple принадлежат права на использование названий англ. Trash can и англ. Waste bucket в компьютерном интерфейсе и патент США на внешний вид Корзины Mac OS X[1].
Для старых «классических» версий Mac OS существовала программа-расширение Оскар Ворчун, при установке которой в Корзине поселялся одноимённый герой кукольного телешоу «Улица Сезам». При очистке Корзины он вылезал из неё и пел начальные слова своей песни: «Oh, I love trash…» или припева к ней. Это настолько нравилось детям, что у многих родителей оказывались стёрты все их файлы, чтобы послушать Оскара[2]. Распространение программы было прекращено из-за преследования со стороны владельцев авторских прав на телешоу.
Никлаус Вирт в своей статье в журнале Communications of the ACM подверг критике пользовательский интерфейс Mac OS за непоследовательность и неинтуитивность, используя в качестве аргумента выполняющееся в этой системе выкидывание дискеты из дисковода при перетаскивании её пиктограммы в Корзину. Впоследствии данная точка зрения (о неправильности такого поведения Корзины) нашла отражение в рекомендациях по разработке интерфейса для среды GNOME[3].
В 1992 году Корзина была частично реализована фирмой IBM в операционной системе OS/2 2.0 под названием Шредер (англ. Shredder). Шредер OS/2 выполняет функции по удалению файлов и любых объектов объектной среды Workplace Shell (WPS). Функция временного хранения и восстановления файлов в Шредере не реализована, так как реализуется в OS/2 на уровне файловой системы и команды UNDELETE, а не графического интерфейса.
В 1995 году Корзина была частично реализована фирмой Microsoft в операционной системе Windows 95 под названием англ. Recycle bin. Корзина Windows выполняет функции по удалению и временному хранению файлов, при этом сохраняются только файлы на жёстких дисках. Сохранённые в Корзине Windows файлы могут автоматически удаляться после достижения определённого процента заполнения диска. Фирма Apple оспаривала реализацию Microsoft в суде, как плагиат, но не преуспела[4].
Корзина также в различной степени реализована в ряде графических интерфейсов Unix и других операционных систем.
В операционной системе Apple iOS для платформы iPhone Корзина выполняет только функцию удаления объектов прикладных программ.
Технические аспекты[править | править код]
В большинстве систем интерфейс «корзины» не является свойством файловой системы, а реализуется как перенос «удаляемого» файла в особое хранилище.
В среде GNOME это хранилище называется .Trash (в ~/.local/share/Trash и в каталоге .Trash в корне каждого подмонтированного сменного носителя, где возможна запись в корень диска).
В операционных системах семейства Windows корзина является папкой в корневом каталоге диска. В зависимости от версии, папка называется SENTRY[5], RECYCLED[6], RECYCLER[7] или RECYCLE.BIN[8], и имеет скрытый атрибут. Разные имена позволяют нескольким версиям ОС сосуществовать на одной машине, не мешая друг другу.
Примечания[править | править код]
Ссылки[править | править код]
- Восстановление корзины в Windows Vista — Компьютерра.
В процессе работы на компьютере пользователь создает и удаляет файлы и папки. При удалении ненужных объектов они попадают в так называемую «Корзину», которая так же представляет собой системную папку. Данную папку в Windows назвали корзиной не случайно. По аналогии с обыкновенной мусорной корзиной в ней временно хранится выкинутый мусор (ваши папки и файлы) и при ошибочном удалении нужного объекта в ней всегда можно порыться, найти ошибочно удаленный объект и восстановить его обратно.
Восстановить информацию из корзины можно только если она была удалена непосредственно с жесткого диска компьютера. Удаленные файлы и папки с других носителей (CD/DVD диски, дискеты, флэшки) в корзину не попадают и соответственно восстановлению из корзины не подлежат, т.к. стираются окончательно.
к оглавлению ↑
Как устроена Корзина в ОС Windows
Как сказано выше, корзина – это специальная системная папка, создаваемая при установке операционной системы в корне каждого локального диска. Т.е. на какое количество локальных дисков разбит ваш винчестер, то столько и будет создано папок под корзину. Данная папка принадлежит к категории системных объектов и по умолчанию скрыта от просмотра в проводнике Windows. Рядовому пользователю достаточно ярлыка, указывающего на эту папку и располагаемого, как правило, на рабочем столе. Иконка стилизована под обыкновенную мусорную корзину и является единой для всех локальных дисков, т.е. открывая корзину двойным щелчком по иконке, вы увидите удаленные файлы со всех дисков.

Как и любая мусорная корзина, Корзина в Windows тоже имеет размер. Изначально, после установки операционной системы, под корзину выделяется 10% от общего объема локального диска. Например у вас только один локальный диск С, под размер которого выделен весь объем жесткого диска в 500Гб. В этом случае размер корзины будет составлять 50Гб. Если ваш винчестер разделен на 4 диска по 125Гб, то соответственно для каждого диска будет создана корзина по 1.25Гб.
Если корзина полностью заполнилась, то при перемещении файлов и папок в корзину, самые старые объекты в ней будут удалены окончательно для освобождения места для нового “мусора”. В том случае если происходит удаление сразу большого объема информации, превышающего весь размер корзины, то удаляемая информация будет стерта без помещения в корзину, о чем Windows предупредит с помощью диалогового окна. Размер корзины можно настраивать в большую или меньшую сторону.
к оглавлению ↑
Как настроить Корзину в Windows
Щелком правой кнопки мыши на иконке Корзины открыть контекстное меню и выбрать пункт «Свойства». Открывшееся окно свойств позволит увидеть размер корзины для каждого диска и задать новый размер или настроить удаление объектов, минуя корзину, что делать не рекомендуется, т.к. при ошибочном удалении файла или папки восстановить его будет невозможно. После установки новых значений нужно щелкнуть на кнопку «Применить» и закрыть окно нажатием кнопки «Ок».

Нужно заметить, что увеличение объема корзины происходит за счет полезного размера локального диска. И наоборот, при уменьшении объема корзины, полезный размер диска увеличивается.
к оглавлению ↑
Как очистить Корзину
Если вы уверены, что содержимое корзины вам не понадобится, то ее можно очистить. Для этого нужно вызвать щелчком правой кнопкой мыши по иконке корзины контекстное меню и выбрать пункт «»Очистить корзину». Операционная система предупредит, что объекты будут удалены безвозвратно и попросит подтверждения.

После очистки, иконка примет вид пустой корзины.
к оглавлению ↑
Как с помощью корзины восстановить удаленную информацию
Для восстановления файлов и папок из корзины нужно дважды щелкнуть по ее иконке. Содержимое корзины откроется в окне файлового проводника Windows, где вы сможете найти нужный объект. Щелчком левой кнопки мыши выберите файл или папку для восстановления и нажмите кнопку «»Восстановить объект» в верхней панели проводника.

Второй способ восстановления – это щелчок правой кнопки мыши на нужном объекте для вызова контекстного меню, в котором выбрать пункт « Восстановить»
к оглавлению ↑
Что делать если значок Корзины пропал с рабочего стола?
Изредка бывает, что в случае каких-либо действий самого пользователя или некорректной работы системных программ иконка корзины пропадает с рабочего стола. В этом случае не стоит паниковать, нужно просто щелчком правой кнопки мыши на пустом месте рабочего стола вызвать меню, в котором выбрать пункт «Персонализация». В открывшемся окне выберите слева кликните на ссылку «Изменение значков рабочего стола».

В следующем окне поставить галочку на пункте «Корзина». В результате этих действий иконка корзины опять появится на рабочем столе.
Поделиться.
Давайте возьмем аналогию из реальной жизни. Все представляют себе мусорное ведро, стоящее под столом в офисе, куда работники выбрасывают ненужные бумаги и прочий мусор. Что при этом происходит, человек избавляется от ненужных больше в работе вещей и удаляет их со своего рабочего места, однако они не пропадают бесследно, а лежат в ведре под столом. Если вдруг окажется, что случайно был выброшен нужный документ, его всегда можно достать обратно из ведра, пока уборщица не унесла содержимое ведра на помойку.
Другими словами, мусорное ведро под столом играет роль некого промежуточного буфера, для временного хранения ненужных больше бумаг с возможность вернуть их обратно, пока они находятся в ведре.
В компьютере, таким полезным аналогом мусорного ведра является Корзина. При настройках по умолчанию, все удаляемые файлы, папки и ярлыки попадают в Корзину, откуда их можно при желании восстановить на прежнее место или удалить окончательно.
Как устроена Корзина в Windows
Технически представляет собой специальную папку, создаваемую операционной системой Windows в корне диска и имеющую пометку системная. В зависимости от версии ОС имеет разные названия recycled, recycler или recycle.bin. Когда вы удаляете данные, они не удаляются физически с жесткого диска, а просто перемещаются в эту папку. Отсюда следует два важных вывода: удаленные данные можно легко восстановить обратно и удаленные данные продолжают занимать место на жестком диске компьютера.
Почему мы не видим этих папок на жестком диске? Потому что при настройках по умолчанию Проводник Windows не отображает скрытые и системные файлы. Чтобы их увидеть, нужно в меню Проводника выбрать «Сервис» ⇒ «Параметры папок…» в появившемся окне перейти на вкладку «Вид» и в окне дополнительные параметры отметить пункт «Показывать скрытые файлы, папки и диски» и снять галочку с пункта «Скрывать защищенные системные файлы (рекомендуется)».
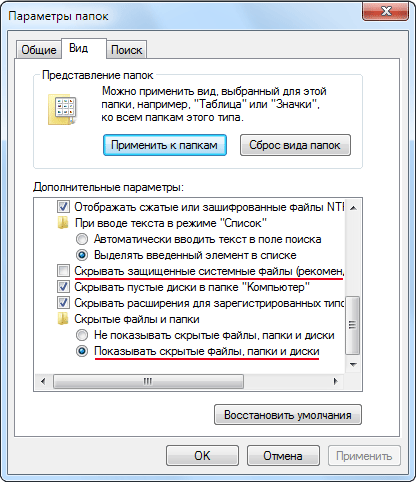
После выполнения этих действий, вы увидите все скрытые ранее файлы и папки, однако включать этот режим следует, только если вы четко себе представляете, как это устроено и что вы хотите сделать. Системные объекты критически важные для работы операционной системы и неумелое обращение с ними может закончиться неработоспособностью компьютера.
Важно отметить, что Корзина в операционной системе Windows работает только для жестких дисков, данные со сменных носителей удаляются безвозвратно, минуя Корзину.
Как восстановить удаленные файлы из Корзины
Чтобы увидеть содержимое Корзины нужно сделать двойной клик на ее иконке на рабочем столе Windows. В открывшемся окне Проводника вы увидите все файлы и папки удаленные со всех жестких дисков вашего компьютера. Выбираете нужный вам файл левым щелчком мыши (ЛКМ) и в меню Проводника выбираете «Восстановить объект» или щелкаете по файлу правой кнопкой мыши (ПКМ) и в появившемся контекстном меню выбираете пункт «Восстановить».
Если вам надо восстановить все данные находящиеся в Корзине, то при ни одном выделенном объекте, надо нажать в меню пункт «Восстановить все объекты». Хотя для каждого логического диска существует своя папка Recycle, но открывая Корзину с рабочего стола, вы видите содержимое Корзины для всех дисков в системе.
Как удалить файл из Корзины
Открываете Корзину, выделяете ЛКМ файл, который вы хотите удалить окончательно и делаете стандартную операцию удаления, соглашаетесь с предупреждение системы об окончательном удалении объекта из файловой системы.
Чтобы удалить все объекты, находящиеся в Корзине можно выделить их все и удалить или, не выделяя ни одного нажать в меню «Очистить корзину». Альтернативный вариант очистить Корзину от всех хранящихся там файлов и папок, это не открывая ее щелкнуть по иконке Корзины на рабочем столе ПКМ и выбрать в контекстном меню «Очистить корзину».
Для операционной системы их больше не существует и место, занимаемое ими на жестком диске, освобождается. Однако следует иметь в виду, что даже после удаления из Корзины, файлы продолжают физически оставаться на диске просто стирается служебная информация, где хранится данный файл в файловой системе. Кластеры, занятые файлом считаются свободными, хотя продолжают хранить удаленный файл.
Существуют специальные программы способные восстановить удаленные из Корзины данные, поэтому будьте осторожны, отдавая или продавая свой старый жесткий диск, при некоторых знаниях и везении человек сможет восстановить ваши конфиденциальные данные.
Чтобы окончательно удалить данные с жесткого диска без возможности восстановления используют специальные программы, которые по специальным алгоритмам многократно перезаписывают кластеры, занимаемые удаляемыми данными.
Настройка Корзины в Windows
Чтобы получить доступ к ее настройкам щелкните ПКМ на значке Корзины на рабочем столе и выберете пункт «Свойства». Открывшееся окно будет несколько различаться в зависимости от версии операционной системы, мы приведем пример для Windows 7.
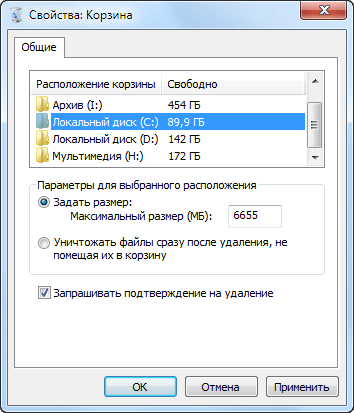
Здесь вы можете настроить отдельно для каждого логического диска максимальный размер выделяемый системой на папку Корзины, использовать Корзину или удалять данные сразу (аналогично использованию клавиши Shift при операции удаления) и выводить ли окно подтверждения при удалении.
Задав очень большой размер Корзины, вы сможете хранить там много удаленных данных и восстановить их даже через длительное время после помещения в Корзину. Зато полезного места на жестком диске станет заметно меньше. Маленький размер Корзины не позволит хранить много удаленных данных, а если размер удаляемого файла (например, фильма на несколько гигабайт) больше чем свободное место в Корзине, система удалит его мимо Корзины.
В случае полного заполнения Корзины система предложит ее очистить, так же в случае нехватки свободного места на диске, операционная система может ее очистить для увеличения свободного места.
Пропала Корзина на рабочем столе Windows
Иногда иконка корзины вдруг пропадает с рабочего стола, часто после установки разных твикеров или ошибок самого пользователя, но пугаться не стоит, ее всегда можно вернуть обратно. В зависимости от версии ОС действия несколько различаются. В Vista и Windows 7 в простом случае достаточно щелкнуть ПКМ по рабочему столу и выбрать «Персонализация». В открывшемся окне щелкнуть ссылку «Изменение значков рабочего стола» и отметить чекбокс «Корзина».
Такой способ не всегда поможет, тогда можно воспользоваться редактором групповой политики работающий и в Windows XP. Щелчок по кнопке Пуск и вставить в поле найти команду gpedit.msc, в открывшемся окне выбрать «Конфигурация пользователя» ⇒ «Административные шаблоны» ⇒ «Рабочий стол» дважды щелкаете ЛКМ по «Удалить значок „Корзина“ с рабочего стола» и выбираете «Не задан», для вступления изменений в силу, необходимо завершить сеанс работы в системе.
Существует способ восстановить значок Корзины через реестр, но начинающим пользователям лучше не пробовать, хоты бы без начальных знаний о нем.
Что делать, если не получается удалить файл или папку смотрите здесь.
Любой пользователь, работая на компьютере, создает файлы и папки. Через некоторое время какие-то из них больше не нужны. В обычной жизни все ненужные вещи люди выбрасывают в специальные емкости для мусора. На компьютере, в операционной системе Windows для этого служит папка Корзина, она предназначена только для хранения удаленных объектов.
Зачем, спросите вы, хранить мусор? Да затем, что начинающие пользователи компьютера и не только они, часто случайно удаляют нужные файлы и папки. А потом возмущаются, что …оно само куда-то делось или выбросил и опомнился — еще пригодится. Ситуации бывают разные. Восстановить удаленную информацию поможет Корзина. Если только вы твердо решили избавиться от скопившегося цифрового мусора, что ж, очищайте Корзину.
[warning]Обратите внимание! Восстановить из Корзины можно только те объекты, которые удалялись непосредственно из компьютера. Если вы удаляли файлы (папки) с флешки, CD/DVD диска или дискеты, то из Корзины они не восстановятся, потому что физически стираются со съемного носителя. Информация с диска утратится навсегда, а вот с флешки можно пробовать ее восстановить специализированными программами.[/warning]
Разберемся подробнее как пользоваться в Windows Корзиной.
 Значок папки расположен на Рабочем столе, он похож на обычную корзину для бумаг. Выглядеть может по-разному, это зависит от темы оформления, которая у вас установлена. Причем значок пустой Корзины отличается от заполненной.
Значок папки расположен на Рабочем столе, он похож на обычную корзину для бумаг. Выглядеть может по-разному, это зависит от темы оформления, которая у вас установлена. Причем значок пустой Корзины отличается от заполненной.
Сама папка Корзина, значок которой мы видим на Рабочем столе находится, как правило, в корневой директории жесткого диска. Называется она Recycler, является скрытой, системной и у каждого диска своя. В Windows 7 папка названа $Recycle.Bin.
находится, как правило, в корневой директории жесткого диска. Называется она Recycler, является скрытой, системной и у каждого диска своя. В Windows 7 папка названа $Recycle.Bin.
Под Корзину в Windows выделяется определенная часть жесткого диска, обычно 10% от общего объема. Если на вашем компьютере несколько дисков или разделов диска (С, Д, Е), по 10% (по умолчанию) будет выделено для каждого из них. Если удаленная информация на диске будет больше отведенного пространства, в Корзине автоматически удалятся самые старые данные, чтобы уложиться в определенную операционной системой квоту.
Когда удаляется большой объем сразу (игра, программа, папка с несколькими десятками фильмов), вес которых превышает размер Корзины, объекты будут удалены без возможности их восстановления. Об этом система всегда предупреждает (внимательно читайте, что пишется в диалоговых окнах).
Как настроить Корзину в Windows?
Настройки Корзины можно изменить под свои потребности, для этого кликните ПКМ на значке Корзины и выберите пункт Свойства. Если вы редко очищаете Корзину, боясь потерять информацию, которая возможно пригодится, можете увеличить объем Корзины. Если выбрасываете все осознанно, уменьшайте объем, можете также отключить запрос на подтверждение во время удаления, даже включить опцию удаления файлов без помещения их в Корзину. При наличии на вашем компьютере (для XP) одного жесткого диска не разбитого на разделы, вы увидите только одну вкладку — Глобальные. Если имеются другие жесткие диски или разделы, то увидите вкладки для каждого из них. В Windows 7 — вкладка Общие.
При наличии на вашем компьютере (для XP) одного жесткого диска не разбитого на разделы, вы увидите только одну вкладку — Глобальные. Если имеются другие жесткие диски или разделы, то увидите вкладки для каждого из них. В Windows 7 — вкладка Общие.
В ХР включение радиокнопки (щелчок ЛКМ по кружочку) Независимая конфигурация дисков позволит настроить Корзину для каждого диска (раздела) отдельно.
 Во вкладках Локальных дисков станут активными их собственные настройки. Соответственно, при включенной радиокнопке Единые параметры для всех дисков, настройки дисков будут неактивны.
Во вкладках Локальных дисков станут активными их собственные настройки. Соответственно, при включенной радиокнопке Единые параметры для всех дисков, настройки дисков будут неактивны.
В Windows 7 кликом ЛКМ выделите диск в группе Расположение Корзины, в столбце  Свободно размер диска дан в гигабайтах. Задайте размер Корзины для выбранного диска в поле Максимальный размер (указан в мегабайтах). О единицах измерения рассказывалось в статье о жестком диске.
Свободно размер диска дан в гигабайтах. Задайте размер Корзины для выбранного диска в поле Максимальный размер (указан в мегабайтах). О единицах измерения рассказывалось в статье о жестком диске.
В обеих операционных системах можно отключить запрос на подтверждение удаления, для чего кликните по нижнему чекбоксу, снимите галочку. Можно вообще отказаться от работы с Корзиной, для этого кликните по чекбоксу и поставьте галочку (флажок) «Уничтожать файлы после удаления, не помещая их в корзину». При этом система всегда будет выдавать запрос на подтверждение безвозвратного удаления. Когда включена данная функция, кнопка Очистка диска в диалоговом окне Свойства диска исчезнет.

После выполнения настроек не забудьте нажать кнопки Применить или ОК. Кнопка Применить позволяет сохранить изменения в настройках без закрытия диалогового окна и перейти к настройкам в следующей вкладке. После завершения всех настроек можно нажать ОК и закрыть диалоговое окно.
Чтобы очистить заполненную Корзину кликните на ее значке ПКМ и выберите строчку с командой Очистить Корзину. Вы увидите окно с вопросом действительно ли вы хотите удалить группу файлов, принимаете решение и жмете ОК (или Нет, если не уверены, что лежащие в Корзине файлы вам точно больше не понадобятся).
Содержимое Корзины можно удалить другим способом: сделайте двойной щелчок на значке Корзина, папка Корзина откроется в обычном окне, далее Файл — Очистить Корзину или в списке типичных задач (область окна слева — задачи для «Корзины») щелкните на строчке Очистить корзину.
При необходимости удалить не все, а отдельные папки и файлы, вам нужно их выделить, затем кликнуть ПКМ на каком-либо из выделенных объектов, выбрать команду Удалить.
Для повышения эффективности работы вашего компьютера Корзину нужно очищать как можно чаще, удаленные файлы занимают место на диске, находясь в нашей замечательной паке Windows Корзина.
