Какие нужны продукты чтобы установить майкрософт


Microsoft Office – популярный и лидирующий на рынке офисный пакет, содержащий в своем арсенале приложения для решения множества профессиональных и повседневных задач по работе с документами. В его состав входит текстовый редактор Word, табличный процессор Excel, средство для создания презентаций PowerPoint, инструменты управления базами данных Access, продукт для работы с печатной продукцией Publisher и некоторые другие программы. В этой статье мы расскажем о том, как инсталлировать весь этот софт на компьютер.
Читайте также: Как установить PowerPoint
Установка Майкрософт Офис
Office от Microsoft распространяется на платной основе (по подписке) но это не мешает ему оставаться лидером в своем сегменте уже многие годы. Существуют две редакции данного программного обеспечения — для дома (от одного до пяти устройств) и бизнеса (корпоративные), а главные различия между ними заключаются в стоимости, числе возможных установок и количестве входящих в состав пакета компонентов.

В любом случае, какой бы Офис вы не планировали установить, делается это всегда по одной и той же инструкции, но прежде нужно рассмотреть один важный нюанс.
Шаг 1: Активация и скачивание дистрибутива
В настоящее время Microsoft Office распространяется в виде бездискового лицензионного комплекта – это коробочные версии или электронные ключи. В обоих случаях продается не диск или флешка, а ключ (или ключи) активации, который нужно ввести на специальной странице сайта Microsoft, чтобы скачать пакет программ для установки.

Примечание: Microsoft Office можно купить и на официальном сайте, предварительно авторизовавшись в своей учетной записи. В таком случае необходимость его активации отсутствует, сразу приступайте к шагу №2 следующей части статьи («Установка на компьютер»).
Итак, активировать и загрузить продукт можно следующим образом:
Страница активации MS Office
- Найдите в коробке с Офисом ключ продукта и перейдите по вышеуказанной ссылке.
- Войдите в свою учетную запись Майкрософт (кнопка «Войти») или, если ее еще нет, нажмите кнопку «Создать новую учетную запись».

В первом случае потребуется поочередно ввести логин и пароль,

во втором – пройти небольшую процедуру регистрации.
- Авторизовавшись на сайте, введите ключ продукта в специальную форму, укажите свою страну и/или регион и определитесь с основным языком офисного пакета. Заполнив все поля, перепроверьте правильность введенных данных и нажмите «Далее».



Вы будете перенаправлены на страницу скачивания установочного файла Майкрософт Офис. Инициируйте загрузку вручную, если этот процесс не начнется автоматически, и дождитесь завершения.
Шаг 2: Установка на компьютер
Когда продукт активирован и у вас «на руках» имеется загруженный с официального сайта исполняемый файл, можно приступить к его установке.
Примечание: Первый шаг нижеизложенной инструкции предназначен для пользователей, использующих диск или флешку с образом Microsoft Office. Если же вы — счастливый обладатель активированной лицензии, запустите загруженный исполняемый файл двойным кликом сразу переходите к шагу №2.
- Вставьте диск с дистрибутивом MS Office в привод, подсоедините флешку к USB-порту или запустите исполняемый файл, если используете скачанную с официального сайта версию.

Дистрибутив с оптического накопителя можно запустить двойным кликом по его значку, который появится в «Этом компьютере».

Его же, как и образ на флешке, можно открыть как обычную папку для просмотра содержимого и запустить исполняемый файл оттуда – он будет называться setup.

Помимо этого, если в составе пакета есть версии Офиса и для 32-х, и для 64-битной системы, можно запустить установку любой из них, в соответствии с разрядностью используемой Windows. Достаточно перейти в папку с названием x86 или x64 соответственно, и запустить файл setup, аналогичный тому, что расположен в корневом каталоге.
- В открывшемся окне, возможно, потребуется выбрать тип продукта, который вы планируете инсталлировать (это актуально для бизнес-редакций пакета). Устанавливаем маркер напротив Microsoft Office и нажимаем кнопку «Продолжить».
- Далее потребуется ознакомиться с лицензионным соглашением Microsoft и принять его условия, установив галочку напротив обозначающего это пункта, а затем нажав кнопку «Продолжить».
- Следующий этап – выбор типа установки. Если вы планируете установить абсолютно все компоненты, входящие в состав Майкрософт Офис, нажимайте кнопку «Установить» и пропускайте следующие шаги инструкции вплоть до №7. Если же вы хотите выбрать необходимые для себя компоненты, отказавшись от инсталляции ненужных, а также определить другие параметры данной процедуры, нажмите на кнопку «Настройка». Далее мы рассмотрим именно второй вариант.
- Первое, что можно выбрать перед началом установки MS Office – языки, которые будут использоваться при работе в программах из пакета. Отметку напротив русского устанавливаем обязательно, остальные языки отмечаем по желанию, исходя из того, с какими из них вам приходится работать.

После вкладки «Язык» переходим к следующей – «Параметры установки». Как раз здесь и определяется то, какие из программных компонентов пакета будут установлены в систему.

Нажав на небольшой треугольник, расположенный перед названием каждого из приложений, можно определить параметры его дальнейшего запуска и использования, а также то, будет ли он установлен вообще.

Если какой-то из продуктов Microsoft вам не нужен, выберите в выпадающем меню пункт «Компонент недоступен».

Для просмотра всех элементов, входящих в состав конкретной программы из пакета, нажмите на небольшой плюсик, расположенный слева от названия. С каждым из элементов списка, который вы увидите, можно поступить точно так же, как и с материнским приложением – определить параметры запуска, отменить установку.

В следующей вкладке можно определить «Расположение файлов». Для этого просто нажмите на кнопку «Обзор» и укажите предпочтительную директорию для установки всех программных компонентов. И все же, если нет особой необходимости, рекомендуем не менять путь по умолчанию.

«Сведения о пользователе» — последняя вкладка в окне предварительной настройки. Представленные в ней поля необязательны к заполнению, но по желанию можно там указать свое полное имя, инициалы и название организации. Последнее актуально разве что для бизнес-версий Офиса.

Выполнив необходимую настройку и определившись со всеми параметрами, нажмите по кнопке «Установить».
- Будет инициирован процесс инсталляции,

который займет определенное время, и на слабых компьютерах может затянуться на десятки минут.
- По завершении установки вы увидите соответствующее уведомление и благодарность от Microsoft. В этом окне нажмите по кнопке «Закрыть».

Примечание: При желании можно ознакомиться с подробной информацией об офисном пакете, представленной на официальном сайте – для этого нажмите «Продолжить в Интернете».






На этом процедуру установки Майкрософт Офис можно считать полностью завершенной. Ниже мы кратко расскажем о том, как упростить взаимодействие с приложениями из пакета и оптимизировать работу над документами.
Шаг 3: Первый запуск и настройка
Все программы Microsoft Office готовы к использованию сразу после его установки, но для более удобной и стабильной работы с ними лучше выполнить некоторые манипуляции. Далее речь пойдет об определении параметров обновления ПО и авторизации в аккаунте Майкрософт. Последняя процедура необходима для того, чтобы иметь быстрый доступ ко всем своим проектам (даже на разных компьютерах) и, при желании, в пару кликов сохранять их в облачное хранилище OneDrive.
- Запустите любую программу из пакета MS Office (в меню «Пуск» все они будут в списке последних установленных).

Вы увидите следующее окно:
- Рекомендуем выбрать пункт «Установить только обновления», чтобы офисный пакет обновлялся автоматически по мере выхода новых версий. Сделав это, нажмите кнопку «Принять».
- Далее, на стартовой странице программы нажмите по расположенной в верхней области окна ссылке «Войдите, чтобы воспользоваться всеми преимуществами Office».
- В появившемся окне введите номер телефона или адрес электронной почты, привязанный к учетной записи Microsoft, после чего нажмите «Далее».
- В следующем окне введите в аналогичное поле свой пароль и нажмите по кнопке «Вход».





С этого момента вы будете авторизованы во всех приложениях Офиса под своей учетной записью Майкрософт и сможете пользоваться всеми ее преимуществами, основные мы обозначили выше.

В их числе и полезная функция синхронизации, благодаря которой вы сможете иметь доступ ко всем своим документам на любом устройстве, стоит только выполнить авторизацию в MS Office или OneDrive (при условии, что файлы были сохранены в нем).
Заключение
В этой статье мы рассказали о том, как установить на компьютер программное обеспечение Microsoft Office, предварительно выполнив его активацию, определившись с необходимыми параметрами и компонентами. Также вы узнали о том, какие преимущества дает использование учетной записи Майкрософт во время работы с документами в любой из программ пакета. Надеемся, этот материал был полезным для вас.
 Мы рады, что смогли помочь Вам в решении проблемы.
Мы рады, что смогли помочь Вам в решении проблемы.
 Опишите, что у вас не получилось.
Опишите, что у вас не получилось.
Наши специалисты постараются ответить максимально быстро.
Помогла ли вам эта статья?
ДА НЕТ
Аннотация
В этой статье содержатся рекомендации по установке набора приложений Office на компьютер без дисковода компакт- или DVD-дисков.
Мною приобретена розничная (коробочная) версия Office, поскольку приложения Office не были предварительно установлены на моем компьютере. Но при попытке установить Office оказалось, что компьютер не оснащен дисководом компакт- или DVD-дисков. Можно ли установить Office в этом случае?
Да, конечно! Какую версию Office вы приобрели?
Office 2010.
Прежде всего я расскажу о том, как можно установить набор Office 2010 на компьютер без дисковода компакт- или DVD-дисков. Самый простой и надежный способ заключается в использовании файла установки Office 2010, который можно загрузить с веб-сайта Майкрософт.
Понятно. Загружаемый файл заменяет собой DVD-диск Office 2010.
Да. Поскольку после загрузки файла вам потребуется ввести ключ продукта, давайте найдем его заранее. Ключ продукта — это код, состоящий из 25 символов и назначенный продукту. Ключ продукта указан внутри упаковки на наклейке, которая находится с левой стороны коробки DVD-диска напротив держателя диска.
Вижу. 
Готово.
Там сказано, что мне нужно проверить, не загружены ли приложения Office 2010 предварительно на мой компьютер. В соответствии с инструкциями необходимо нажать кнопку Пуск и навести указатель мыши на пункт Все программы. Я не вижу в меню пункт «Office 2010». Это означает, что набор приложений Office 2010 не был предварительно загружен на компьютер.
Когда вы убедитесь, что приложения Office 2010 не установлены, нажмите кнопку Download (Загрузить) на этой же веб-странице, а затем запустите загруженный файл.
Следуйте инструкциям на экране.
Спасибо. Теперь я могу использовать приложения Office, включая Word и Excel. Но как действовать в случае установки более ранних версий Office? Что делать, если компьютер не оснащен дисководом компакт- или DVD-дисков?
Если необходимо установить Office 2007 или Office 2003, можно использовать другой компьютер, оснащенный дисководом компакт- или DVD-дисков. Вам нужно будет скопировать содержимое компакт- или DVD-диска на съемный носитель, например карту памяти USB или SD-карту. Этот носитель будет заменять собой установочный диск.
Как я могу скопировать содержимое компакт- или DVD-диска?
Я использую нетбук с установленной операционной системой Windows XP, на котором отсутствует дисковод компакт- или DVD-дисков. Могу ли я установить Office 2003?
Конечно. Давайте сделаем это. Сначала мы будем работать на компьютере, оснащенном дисководом компакт- или DVD-дисков. Вставьте диск Office 2003 в дисковод компьютера.
Появится экран Автозапуск.
Закройте окно автозапуска или программы установки Microsoft Office 2003, если оно отображается.
Нажмите кнопку Пуск и выберите пункт Компьютер (Мой компьютер в операционной системе Windows XP).
Затем щелкните правой кнопкой мыши значок дисковода компакт- или DVD-дисков и выберите Открыть в меню.
Откроется папка с файлами. Это содержимое диска Office 2003.
Да, но в действительности мы видим не все содержимое. В операционной системе Windows существуют скрытые файлы, которые позволяют предотвратить случайное изменение или удаление важных данных пользователем. Поскольку эти скрытые файлы необходимы при установке Office, необходимо скопировать и их.
Выберите Упорядочить и щелкните Свойства папок и поиска. (При использовании операционной системы Windows XP выберите меню Сервис и щелкните Свойства папки.)
Выберите Упорядочить и щелкните Свойства папок и поиска. (При использовании операционной системы Windows XP выберите меню Сервис и щелкните Свойства папки.) В разделе Скрытые файлы и папки выберите параметр Показывать скрытые файлы, папки и диски, а затем щелкните ОК.
Действительно! Количество файлов явно увеличилось.
Именно так. Теперь мы можем видеть файлы, которые не были видны ранее. Нужно сделать их видимыми; в противном случае мы не сможем скопировать файлы.
Давайте скопируем все содержимое папки. Выберите Упорядочить (Правка в операционной системе Windows XP) в меню и щелкните Выделить все.
Затем выберите Упорядочить еще раз и щелкните Копировать.
Подключите съемный диск к компьютеру.
Готово.
Нажмите кнопку Пуск и выберите пункт Компьютер. Затем выберите съемный диск, только что подключенный к компьютеру, чтобы открыть его содержимое. 
Мы копируем недавно скопированное содержимое компакт- или DVD-диска на съемный диск. Выберите Упорядочить, затем щелкните Вставить.
Готово.
Теперь мы будем отсоединять съемный диск. Щелкните ▲ на панели задач и выберите значок Безопасное извлечение устройства.
Затем в появившемся меню выберите съемный диск и щелкните его.
Отсоедините съемный диск от компьютера. Теперь мы переходим к компьютеру без дисковода компакт- или DVD-дисков.
Сейчас нужно подключить съемный диск к компьютеру без дисковода для компакт- или DVD-дисков, правильно?
Именно так. После подключения съемного диска нажмите кнопку Пуск, а затем щелкните Мой компьютер (Компьютер в ОС Windows 7 и Windows Vista).
Затем дважды щелкните съемный диск, только что подключенный к компьютеру, чтобы открыть его содержимое.
Я вижу содержимое диска Office 2003 на съемном диске.
Дважды щелкните значок «Установка» с изображением компьютера.
Началась установка набора приложений Office 2003.
После этого можно просто следовать инструкциям на экране. Таким же способом можно установить приложения Office 2007.
Теперь я знаю, как устанавливать набор приложений Office на компьютер без дисковода компакт- или DVD-дисков. Спасибо.
Простые хитрости, позволяющие не платить за Word, Excel, PowerPoint и другие офисные программы.
Официальный комплект Microsoft Office для дома и учёбы сейчас стоит 6 699 рублей. Однако покупка — не единственный способ заполучить нужные программы. Вот способы пользоваться ими бесплатно.
1. Используйте MS Office Online
В браузере на любом ПК использовать привычные сервисы Microsoft можно без каких-либо подписок и оплаты. Для этого существует полноценный комплект онлайн-версий Word, Excel, PowerPoint и других программ.
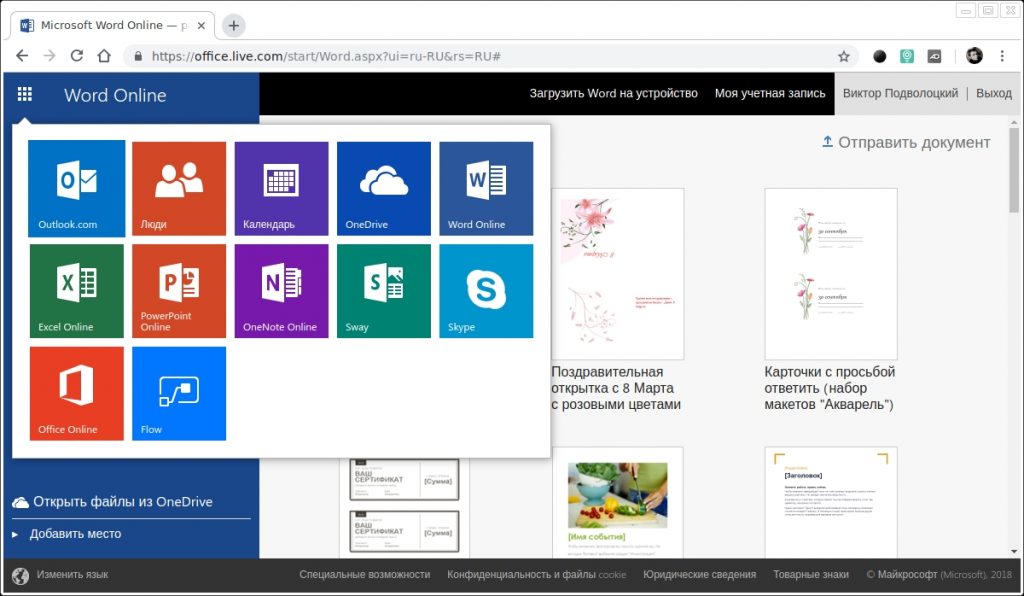
Они полностью поддерживают привычное форматирование документов и включают в себя основные инструменты, правда, за некоторыми исключениями. К примеру, Word Online лишён панели WordArt, уравнений и диаграмм, а Excel Online не может работать с пользовательскими макросами.
