Какие меню содержатся в главном меню vissim

ЭНГЕЛЬСКИЙ
ТЕХНОЛОГИЧЕСКИЙ ИНСТИТУТ
филиал
САРАТОВСКОГО
ГОСУДАРСТВЕННОГО ТЕХНИЧЕСКОГО
УНЕВЕРСИТЕТА
им.
ГАГАРИНА Ю.А.
Курсовая
работа по дисциплине
«Теория
управления в информационных системах»
Выполнил:
студент группы ИВЧТ-41
Башмачников
А.В.
Проверил:
Терин Д.В.
Энгельс
2014г.
Содержание
Введение
Знакомство
с программой VisSimИсследование
линейных типовых звеньевЧастотный
анализ типовых звеньевИсследование
устойчивости линейной системыЧасть 2: Исследование устойчивости и качества переходных процессов системы управления при гибкой отрицательной обратной связи в Matlab
Общие
функции для создания передаточных
функций звеньев и системИсследование
переходных процессов в системах
управленияЧастотные
характеристики системыЗадание
для самостоятельной работы:Звено
2Звено
5Звено
8Звено
10Заключение
Введение:
Данная курсовая работа расскажет о
основах теории управления.
Теория
управления
— наука о принципах и методах управления
различными системами, процессами и
объектами.
Суть
теории управления состоит в построении
математической модели на основе
системного анализа объекта
управления
(ОУ) и синтезе алгоритма управления
(АУ) для получения желаемых характеристик
протекания процесса или целей управления.
VisSim
– это визуальный язык программирования,
предназначенный для моделирования
динамический систем , а также
проектирования, базирующегося на
моделях, для встроенных микропроцессоров.
Язык
и программная среда VisSim широко используется
в разработке систем управления и цифровой
обработки сигналов для моделирования
и дизайна. Она включает в себя блоки для
арифметики, булевых и трансцендентных
функций , а также цифровые фильтры ,
передаточные функции , численного
интегрирования и интерактивного вывода.
MatLab—
пакет прикладных программ для решения
задач технических вычислений и одноимённый
язык программирования, используемый в
этом пакете.
Часть 1 исследования систем управления в пакете vissim
ЗНАКОМСТВО
С ПРОГРАММОЙ VISSIM
Цели и задачи
Цель
работы:
знакомство с графическим интерфейсом
программы Vissim, а также приобретение
навыков создания и моделирования
простейших структур, текстового и
графического оформления диаграмм.
Задачи
работы:
изучение
графического интерфейса VisSim;создание
комментариев и этикеток;составление
простейших диаграмм;сохранение
выполненной работы, печать.
Основные теоретические сведения
Программа
Vissim, разработанная компанией VisualSolutions
– мощное, удобное для пользователя,
компактное и эффективное средство
моделирования систем и их элементов.
Программа позволяет, используя развитый
графический интерфейс, легко, строить,
а затем и исследовать модели систем
широкого диапазона сложности.
Версии
VisSim:
2.0к
— ее достоинство — компактность;3.0
— для некоторых Вузов поставляется
фирмой VisualSolution бесплатно;4.5
— возможности расширены, но бесплатно
доступен только ознакомительный
вариант.5.0
6.0
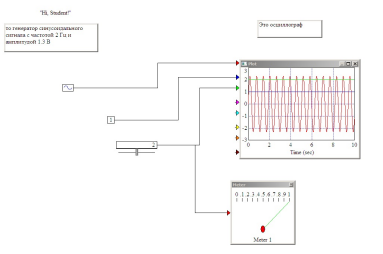
Контрольные вопросы
1.
Какие меню содержатся в главном меню
VisSim?
В
главном меню содержатся следующие меню:
File
Edit
View
Simulate
Analyze
Blocks
Tools
Window
Help
2.
Как
создать этикетку?
Blocks/Annotation/label
3.
Как создать комментарий?
Blocks/Annotation
/comment
4.
Как выставить в рабочее пространство
VisSim’a генератор синусоиды? Как и какие
параметры синусоиды можно изменить?
Blocks/SignalProducer/sinusoid
Изменяются
следующие параметры:
Запаздывание
Частота
Амплитуда
Метка
5.
Как соединять и разъединять блоки?
Потянуть
за контакт одного блока и соединить с
контактом другого
6.
Что такое meter
в VisSim’e?
Прибор.
Имеет вид стрелочного счетчика.
7.
Как изменить время симуляции, т.е. время,
в течение которого производится
моделирование процессов?
Simulate/SimulationProperties/end
8.
Как изменить количество точек на графике?
Simulate/
SimulationProperties/timestep
9.
Как сохранить значения точек кривой
полученной на осциллографе в файле в
виде таблицы? Как и где следует сохранять
диаграммы VisSim’a?
File/Save
10.
Какие версии VisSim’a Вы знаете?
Версии
VisSim:
2.0к
— ее достоинство — компактность;3.0
— для некоторых Вузов поставляется
фирмой VisualSolution бесплатно;4.5
— возможности расширены, но бесплатно
доступен только ознакомительный
вариант.
Вывод:
Я
ознакомился с графическим интерфейсом
программы Vissim, а также приобрел навыкы
создания и моделирования простейших
структур, текстового и графического
оформления диаграмм.
ИССЛЕДОВАНИЕ
ЛИНЕЙНЫХ ТИПОВЫХ ЗВЕНЬЕВ
Цели
и задачи
Цели
работы:
освоение методов анализа линейных
систем с помощью программы Vissim; изучение
основных характеристик типовых линейных
звеньев.
Задачи
работы:
построение и анализ переходных
характеристик интегратора, апериодического
и колебательного звеньев.
Основные
теоретические сведения
Типовые
звенья—
это простые модели элементов сложных
линейных систем и даже систем вцелом.
Переходная
характеристика звеньев
— характеристика или функция позволяет
и качественно, и количественно
характеризовать быстродействие звеньев
и систем. Переходный процесс может быть
как монотонным, так и колебательным и
его длительность и является количественной
характеристикой быстроты реакции звена
на прикладываемые к нему воздействия.
Типовые
звенья бывают:
простейшие
(пропорциональное звено, интегратор и
дифференцирующее звено);звенья
первого порядка
(апериодическое или инерционное,
инерционно-дифференцирующее, форсирующее
и др.)звено
второго порядка
(колебательное и его частный случай –
апериодическое второго порядка);звено
третьего порядка
(способное терять устойчивость, его
можно назвать звеном Вышнеградского)звено
запаздывания.
Основные
характеристики линейных звеньев:
переходная
характеристикаh(t)
— реакция звена на ступенчатое единичное
воздействие 1(t);передаточнаяфункцияW(s),
связывающая изображения входного X(s)
и выходного Y(s)
сигналов линейного звена;комплексный
коэффициент передачиW(j),
связывающий спектры входного X(j)
и выходного Y(j)
сигналов линейного звена иимпульсная
или весовая
функцияw(t)
реакция звена на дельта-функцию Дирака
(t).
Интегратор
– звено, выходной сигнал y(t)
которого пропорционален интегралу по
времени от входного сигнала x(t):

где:
Т
— т.н. постоянная времени интегратора.
Передаточная
функция
интегратора имеет вид [1]:

где:
k
— коэффициент усиления интегратора; s
— комплексный аргумент.
Апериодическое
звено
имеет передаточную функцию вида [1]:

где:
k
— коэффициент усиления; Т
— постоянная времени апериодического
звена.
Колебательное
звено
имеет передаточную функцию вида [1]:

где:
(греческая дельта) — декремент затухания;
k
— коэффициент усиления; Т
— постоянная времени.
Звено
запаздывания
задерживает сигнал на время :

Его
передаточная функция:

Интегратор.
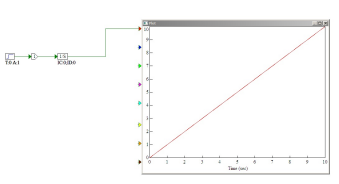
Апериодическое
звено.
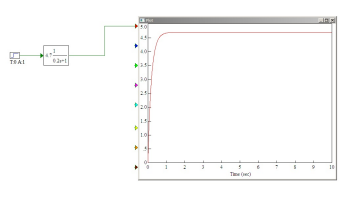
Колебательное
звено.

Звено
запаздывания.
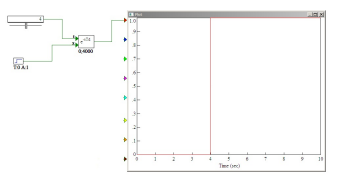
Соседние файлы в предмете [НЕСОРТИРОВАННОЕ]
- #
- #
- #
- #
- #
- #
- #
- #
- #
- #
- #
МИНИСТЕРСТВО ТРАНСПОРТА РОССИЙСКОЙ ФЕДЕРАЦИИ
ФЕДЕРАЛЬНОЕ АГЕНТСТВО МОРСКОГО И РЕЧНОГО ТРАНСПОРТА
ФГОУ ВПО«ГОСУДАРСТВЕННАЯ МОРСКАЯ АКАДЕМИЯ
ИМЕНИ АДМИРАЛА Ф. Ф. УШАКОВА»
Кафедра «Эксплуатация судовых механических установок»
Лабораторная работа № 1
ПРИОБРЕТЕНИЕ НАВЫКОВ РАБОТЫ С
ПРОГРАММОЙ VisSim
Методические указания к лабораторному практикуму по дисциплине «Основы автоматики и теория устройства технических систем» для курсантов и студентов-заочников специальности 180403 «Эксплуатация судовых силовых установок».
Новороссийск – 2011.
Настоящее методическое указание к лабораторному практикуму по дисциплине «Основы автоматики и теория устройства технических систем» подготовлено преподавателем , утверждено на заседании кафедры ЭСМУ _ . _______ 2011 года, протокол № ____.
Рецензент :
______________________________________________________
Цель работы: знакомство с графическим интерфейсом программы Vissim, а также приобретение навыков создания и моделирования простейших структур, текстового и графического оформления диаграмм.
Задачи работы:
- изучение графического интерфейса VisSim; создание комментариев и этикеток; составление простейших диаграмм; сохранение выполненной работы, печать.
1. Краткие сведения о прикладном программном пакете VisSim
Программа Vissim, разработанная компанией Visual Solutions [1] – мощное, удобное для пользователя, компактное и эффективное средство моделирования систем и их элементов. Программа позволяет, используя развитый графический интерфейс, легко, как из кубиков, строить, а затем и исследовать модели систем широкого диапазона сложности. Пример диаграммы VisSim приведен на рис.1.

Рис.1. Пример простой Vissim-диаграммы.
Версии VisSim:
- 2.0к — ее достоинство — компактность; 3.0 — для некоторых Вузов поставляется фирмой Visual Solution бесплатно; 4.5 — возможности расширены, но бесплатно доступен только ознакомительный вариант.
2. Задание к работе
Работа рассчитана на одно занятие в компьютерном зале и один час самостоятельной работы студента. Работа выполняется в компьютерном зале бригадой из одного — двух или трех студентов, в зависимости от величины группы и возможностей компьютерного зала.
Создание простейшей диаграммы
1. С разрешения преподавателя запустить программу VisSim.
2. Установить — Кириллицу:
View. / Вид ® Fonts. / шрифт ® Кириллица.
3. Создать этикетку » Привет, Курсант+/фамилия/+ Лабораторная работа 1″:
Blocks./ Блоки ® Annotation./Анатоционные® Label/Метка Поместить левой кнопкой мыши этикетку в рабочее пространство. Установить шрифт: правой кнопкой на этикетке ® Font/Шрифт ® кириллица. По желанию установить размер и вид шрифта, цвет заднего плана.
Поэкспериментировать со шрифтами и цветами.
4. Создать комментарий. Blocks./ Блоки ® Annotation./Анатоционные® comment/Комметарий. Перемещать его можно левой кнопкой мыши, а также изменением размера рамки.
5. Поместить на рабочий стол генератор синусоиды и осциллограф.
o Blocks./ Блоки ® Signal Producer/Генераторы ® sinusoid/Синусоиды. Blocks./ Блоки ® Signal Consumer/ Приборы и датчики ® plot/ осциллографу.
o Подключить генератор синусоиды к осциллографу: Левой кнопкой мыши подтянуть выход генератора к входу осциллографа и отпустить. Появится соединительная линия. Для разрыва соединения левой кнопкой мыши отцепить входное соединение, отнести в сторону и бросить.
o Запустить программу на выполнение: зеленая кнопка или Simulate/Симуляция ® Go/Выполнить.
o Поэкспериментировать с частотой, амплитудой, задержкой (начальной фазой) синусоиды. Установить частоту 10 рад/сек, амплитуду 2.3, начальную задержку 0.
o Поменять настройки осциллографа (plot‘а). Правой кнопкой мыши щелкнуть на plot‘е, поставить Greed Lines (сетку координат), подписать заголовок и подзаголовок (Title and subtitle). Нажать OK.
6. Добавить блоки constant/const и slider/регулятор (Blocks/Блоки ® Signal Producer/генераторы ® …) и подключить их к осциллографу. Запустить на счет. Поэкспериментировать.
7. Изменить время функционирования модели: Simulate/Симуляция ® Simulation Setup/Настройка симуляции ® Range End/Конец. Установить это время равным 4. Нажать ОК.
8. Изменить количество точек на экране осциллографа: Simulate/Симуляция ® Simulation Setup/Настройка симуляции ® Step Size/Time Step. Увеличивая величину шага Step Size при фиксированном значении Range End можно изменять количество точек на графике. При этом нужно быть осторожным, чтобы уменьшение количества итераций не исказило вид кривой. Поэтому величину Step Size следует увеличивать последовательными приближениями, контролируя неизменность кривой.
9. Добавить стрелочный прибор: Blocks./ Блоки ® Signal Consumer/ Приборы и датчики ® meter/прибор. Подключить к прибору константу constant/const или изменяемую вручную величину slider/регулятор. Запустить на счет.
10. Сохранение работы.
o Создать папку по адресу :
C:Основы АвтоматикиУчебные группы241ИвановLab_Rab_1
o В Vissim’e: File ® Save As ® указать путь в папку Lab_Rab_1 ® дать диаграмме короткое содержательное имя ® убедиться, что сохранение произойдет в нужную папку ® сохранить.
11. Распечатать диаграмму и приложить ее к отчету.
12. Познакомиться с Help’ом.
3. Отчет и защита работы
1. Отчет должен содержать:
o титульный лист;
o цель и задачи работы;
o диаграмму;
o выводы.
2. Защита работы включает доклад студента и его ответы на вопросы по теме лабораторной работы.
Примечание: отчет предпочтительнее оформлять от руки, чертежным шрифтом, хотя допускается использование компьютера и принтера.
4. Домашнее задание
1. Подготовить бланк отчета:
o Титульный лист;
o Цели и задачи работы;
o Основные теоретические сведения;
o Предусмотреть место для задания и выводов.
2. Ответить на контрольные вопросы.
5. Контрольные вопросы
1. Какие меню содержатся в главном меню VisSim?
2. Как создать этикетку?
3. Как изменить шрифт этикетки на кириллицу?
4. Как изменить цвет раскраски этикетки?
5. Как создать комментарий?
6. Как выставить в рабочее пространство VisSim’a генератор синусоиды? Как и какие параметры синусоиды можно изменить?
7. Как соединять и разъединять блоки?
8. Порядок использования осциллографа. Как и какие настройки его можно менять? Как получить размер plot‘a во весь экран?
9. Как записать значения полученной на осциллографе функции в файл?
10. Что такое meter в VisSim’e?
11. Как изменить время симуляции, т. е. время, в течение которого производится моделирование процессов?
12. Как изменить количество точек на графике?
13. Как сохранить значения точек кривой полученной на осциллографе в файле в виде таблицы? Как и где следует сохранять диаграммы VisSim’a?
14. Какие версии VisSim’a Вы знаете?
Приложение 1
ФГОУ ВПО «ГОСУДАРСТВЕННАЯ МОРСКАЯ АКАДЕМИЯ
ИМЕНИ АДМИРАЛА Ф. Ф. УШАКОВА»
Кафедра «Эксплуатация судовых механических установок»
Дисциплина:«Основы автоматики и теория устройства
технических систем»
Отчет по лабораторной работе № 1
«Приобретение навыков работы с программой VisSim»
Выполнил: курсант группы ___ ______________________
(Ф. И.О.)
Принял: ______________________
(зачтена , незачтена)
__________ __________ ____________________________________
(дата) (подпись) (Ф. И.О.)
Новороссийск – 2011.
Приложение 2. Образец диаграммы
Учебно-методическое пособие
к лабораторной работе №2
«Имитационное моделирование систем управления»
Уфа 2011
Цель работы
Целью лабораторной работы является изучение принципов работы с пакетом динамического моделирования VisSim 3.0, освоение методики объектного моделирования.
Основные принципы работы с пакетом
Запуск и описание основного окна программы VisSim
Запуск программы VisSim можно произвести через меню «Пуск» («Start») в Windows. Для этого следует щелкнуть левой кнопкой мыши на этой кнопке, затем выбрать пункт главного меню «Программы». Если на компьютере установлена, например, версия 3.0 (FAP) пакета VisSim, то, как правило, чтобы запустить основную программу, необходимо последовательно выбирать следующие пункты меню «Пуск» (начиная с самой кнопки «Пуск»):
Пуск -> Программы -> VisSim FAP — VisSim 3.0 -> VisSim 3.0 (FAP)
Щелчок по ярлыку VisSim 3.0 запускает программу на исполнение.
Примечание. В дальнейшем под щелчком мыши подразумевается щелчок именно левой кнопкой мыши. Если требуется выбрать какой-либо пункт меню, то необходимо навести курсор мыши на этот пункт и щелкнуть левой кнопкой.
После загрузки на экране появляется окно программы, которое включает в себя основные элементы (начиная с самого верхнего, см. рис. 1):
— Заголовок окна, в котором указано название программы «VisSim» и название текущей диаграммы. Первоначально никакой диаграммы в VisSim не загружено, поэтому можно видеть чистый лист, название которого по умолчанию — «Diagram1».
— Строка меню, состоящего из пунктов «File», «Edit», «Simulate», «Blocks», «Comm», «Analyze», «View» и «Help» (описание пунктов меню приведено в п. 3).
— Панель инструментов. На этой панели расположены кнопки, каждая из которых соответствует какому-либо действию. Например, первая кнопка создает новый пустой лист диаграммы, вторая позволяет открыть уже имеющуюся на диске диаграмму и т.д. Все эти кнопки дублируют некоторые из команд основного меню и предназначены для обеспечения большего удобства работы с пакетом.
На панели инструментов также располагаются некоторые палитры типовых блоков.
— Дерево диаграммы, показывающее иерархическую структуру блоков диаграммы.
— Окно диаграммы. В этом окне находится текущий лист диаграммы (первоначально он пуст). Линии прокрутки справа и внизу окна диаграммы позволяют перемещать видимую область листа для просмотра больших диаграмм.
Рис. 1. Окно основной программы VisSim 3.0
Рис. 2. Выбор шрифта
— Строка состояния. В этой, самой нижней строке экрана, отображается информация о текущем состоянии системы:
Blks — указывает число функциональных блоков на диаграмме,
Rng — начальный и конечный моменты времени расчета,
Step — шаг по времени,
Т(Time) — текущее время расчета (если диаграмма не запущена на выполнение, то время равно нулю).
Также в строке указывается метод интегрирования. Пакет VisSim позволяет просчитывать дифференциальные уравнения следующими методами: Euler — метод Эйлера, Trapezoidal — метод трапеций, RK2 — Рунге-Кутта 2-го порядка, RK4 — Рунге-Кутта 4-го порядка, Adaptive RK5 -адаптивный метод Рунге-Кутта 5-го порядка, Adaptive Bulirsh-Stoer и Backward Euler.
Примечание. Желательно, чтобы не иметь в дальнейшем проблем со шрифтами, сразу после загрузки программы изменить их кодировку. Для этого следует выбрать пункт «View -> Fonts…». Появившееся окно определяет шрифт, который используется по умолчанию (см. рис. 2). Здесь можно выбрать тип шрифта, его начертание, размер, цвет и кодировку. По умолчанию установлен западноевропейский набор символов. Если на вновь созданной диаграмме будут расположены надписи на русском языке, то необходимо выбрать в качестве набора символов кириллицу.
Дата добавления: 2015-10-01; просмотров: 417 | Нарушение авторских прав | Изречения для студентов
Читайте также:
Рекомендуемый контект:
Поиск на сайте:
© 2015-2020 lektsii.org — Контакты — Последнее добавление
Приложение 2
Руководство по работе с пакетом динамического моделирования VisSim 3.0
Руководство по работе с пакетом динамического моделиgрования VisSim 3.0
1.1. Запуск и описание основного окна программы VisSim.
Запуск программы VisSim можно произвести через меню «Пуск» («Start») в Windows. Для этого следует щелкнуть левой кнопкой мыши на этой кнопке, затем выбрать пункт главного меню «Программы». Если на компьютере установлена, например, версия 3.0 (FAP) пакета VisSim, то, как правило, чтобы запустить основную программу, необходимо последовательно выбирать следующие пункты меню «Пуск» (начиная с самой кнопки «Пуск»):
Пуск -> Программы -> VisSim FAP — VisSim 3.0 -> VisSim 3.0 (FAP)
Щелчок по ярлыку VisSim 3.0 запускает программу на исполнение.
Примечание: В дальнейшем под щелчком мыши подразумевается щелчок именно левой кнопкой мыши. Если требуется выбрать какой-либо пункт меню, то необходимо навести курсор мыши на этот пункт и щелкнуть левой кнопкой.
После загрузки на экране появляется окно программы, которое включает в себя основные элементы (начиная с самого верхнего, см. рис. 1.1.):
— заголовок окна, в котором указано название программы «VisSim» и название текущей диаграммы. Первоначально никакой диаграммы в VisSim не загружено, поэтому можно видеть чистый лист, название которого по умолчанию — «Diagram1».
— строка меню, состоящего из пунктов «File», «Edit», «Simulate», «Blocks», «Comm», «Analyze», «View» и «Help» (описание пунктов меню приведено в п.2).
— панель инструментов. На это панели расположены кнопки, каждая из которых соответствует какому-либо действию. Например, первая кнопка создает новый пустой лист диаграммы, вторая — позволяет открыть уже имеющуюся на диске диаграмму и т.д. Все эти кнопки дублируют некоторые из команд основного меню и предназначены для обеспечения большего удобства работы с пакетом.
На панели инструментов также располагаются некоторые палитры типовых блоков.
— дерево диаграммы, показывающее иерархическую структуру блоков диаграммы.
— окно диаграммы. В этом окне находится текущий лист диаграммы (первоначально он пуст). Линии прокрутки справа и внизу окна диаграммы позволяют перемещать видимую область листа для просмотра больших диаграмм.

Рисунок П 2.1 Окно основной программы VisSim 3.0.
— строка состояния. В этой, самой нижней строке экрана, отображается информация о текущем состоянии системы:
Blks — указывает число функциональных блоков на диаграмме,
Rng — начальный и конечный моменты времени расчета,
Step — шаг по времени,
Т(Time) — текущее время расчета (если диаграмма не запущена на выполнение, то время равно нулю).
Также в строке указывается метод интегрирования. Пакет VisSim позволяет просчитывать дифференциальные уравнения следующими методами: Euler — метод Эйлера, Trapezoidal — метод трапеций, RK2 — Рунге-Кутта 2-го порядка, RK4 — Рунге-Кутта 4-го порядка, Adaptive RK5 -адаптивный метод Рунге-Кутта 5-го порядка, Adaptive Bulirsh-Stoer и Backward Euler.
Замечание. Желательно, чтобы не иметь в дальнейшем проблем со шрифтами, сразу после загрузки программы изменить их кодировку. Для этого следует выбрать пункт «View -> Fonts…». Появившееся окно определяет шрифт, который используется по умолчанию (см. рис. 1.2.). Здесь можно выбрать тип шрифта, его начертание, размер, цвет и кодировку. По умолчанию установлен западноевропейский набор символов. Если на вновь созданной диаграмме будут расположены надписи на русском языке, то необходимо выбрать в качестве набора символов кириллицу.

Рисунок П 2.2 Выбор шрифта.
1.2. Принципы построения и редактирования диаграмм.
Под диаграммой понимается набор функциональных блоков, соединенных между собой линиями связи и отображаемый в окне диаграммы VisSim.
Палитры функциональных блоков находятся в меню «Blocks» и представляют собой достаточно большой набор основных элементов автоматики. Каждый из блоков моделирует динамические свойства некоторого соответствующего ему простого объекта. Размещая эти объекты на диаграмме и соединяя их функциональными связями, можно моделировать более сложные системы.
Любая диаграмма может быть либо загружена с диска (если она была ранее создана и сохранена в виде файла), либо создана заново. Процесс создания диаграммы заключается в выборе мышью соответствующих блоков из палитр и размещении их на листе диаграммы с последующим их соединением связями.
Для размещения какого-либо блока на диаграмме необходимо выполнить следующие действия мышью: щелкнуть на меню «Blocks», выбрать соответствующую палитру, выбрать соответствующий блок и щелкнуть на нем мышью. Если блок продублирован в виде соответствующей кнопки на панели инструментов, достаточно щелкнуть по ней мышью.
После этого остается щелкнуть на том месте диаграммы, куда необходимо поместить блок. Сразу же блок появится на экране.
Например, расположение на диаграмме усилительного блока (блок «gain») происходит в следующей последовательности: щелчок на пункте меню «Blocks» -> выбор палитры «Arithmetic» -> выбор пункта «gain» -> щелчок на пункте «gain» -> подведение курсора к тому месту диаграммы, где будет располагаться блок -> щелчок мыши размещает блок на диаграмме.
Все операции производятся левой кнопкой мыши. Правая кнопка в VisSim предназначена только для изменения свойств отдельных блоков. Если щелкнуть на каком-либо блоке правой кнопкой, то появится окно с его настройками. Например, окно настроек усилительного блока (блок «gain») содержит только одну настройку — коэффициент усиления. Вновь созданный блок содержит только настройки, принятые по умолчанию. Например коэффициент усиления усилительного блока по умолчанию равен 1.
Каждый блок изображается на диаграмме, как правило, в виде прямоугольника, внутри которого схематично изображено его функциональное назначение. С левой стороны блока находятся его входные сигналы (изображены в виде стрелок), с правой выходные. Количество входов и выходов у каждого блока различно и, как правило, неизменно.
Блоки можно перемещать на диаграмме для их наиболее удобного расположения.
Примечание: Для этого необходимо нажать (не щелкнуть!) левую кнопку мыши на блоке, который следует переместить. Далее, не отрывая пальца от кнопки, переместить мышь в нужную точку. После отпускания кнопки мыши блок расположится в том месте, где был курсор.
Для одновременного перемещения группы блоков необходимо начала эту группу выделить.
Выделение блоков производится следующим образом. Мысленно нужно представить себе прямоугольник на экране, который бы окружал (или хотя бы задевал) только те блоки, которые следует выделить. Далее необходимо нажать левую кнопку мыши в левом верхнем углу этого прямоугольника и, не отпуская ее, начертить этот прямоугольник, проведя мышью с нажатой кнопкой в противоположный, правый нижний, угол. (Прямоугольник, как правило, отображается зеленым цветом). Как только кнопка мыши будет отпущена, блоки окажутся выделенными. (Блоки почернеют или инвертируют цвет). Далее с группой блоков можно оперировать как с единым блоком. Например, ее можно перемещать, удалять, копировать и объединять.
Для удаления блоков следует сначала выделить, как описано выше, блок (или блоки) и нажать на клавишу «Delete» клавиатуры.
Если на строящейся диаграмме должны иметь место несколько групп блоков, похожих по структуре и (или) составу (повторяющиеся элементы схемы), то значительно упростить процесс ее создания поможет копирование блоков. Для копирования необходимо выделить копируемую группу блоков и нажать комбинацию клавиш «Ctrl+C» (то есть, нажать клавишу «Ctrl» и, удерживая ее в нажатом положении, нажать «С»). Группа блоков скопируется в буфер Windows. Далее нажимается комбинация «Ctrl+V» и мышью указывается место, куда будет помещена скопированная группа. Щелчок мыши располагает группу на диаграмме. Если необходимо разместить третью, четвертую и т.д. группы, то повторные нажатия «Ctrl+V» и щелчки мыши позволят это сделать.
Объединение блоков применяется для визуального упрощения диаграммы. Например, если диаграмму можно разбить на несколько структурно отдельных объектов (например, модель технологического объекта, модель регулятора и т.д.) и при этом структура диаграммы достаточно сложна, то каждую группу блоков можно объединить в единый блок. Для этого необходимо выделить группу блоков, войти в меню «Edit» и щелкнуть на пункте «Create Compound Block». В появившемся окне следует ввести название создаваемого объекта и нажать кнопку «ОК». Сразу же группа блоков на диаграмме будет заменена одним блоком зеленого цвета. Если войти в этот блок (щелчком правой кнопки мыши или двойным щелчком левой кнопки), то можно увидеть первоначально располагавшиеся на диаграмме блоки. Количество вложений блоков не ограничено.
Создание линий связи производится левой кнопкой мыши. Чтобы соединить два расположенных на диаграмме блока необходимо подвести мышь к выходу одного блока. Как только курсор превратиться в стрелку вида , нажать левую кнопку. Далее, удерживая кнопку нажатой, подвести мышь ко входу второго блока. В процессе движения мыши за ней будет тянуться линия связи. Как только курсор достигнет входа, отпустить кнопку. Практика показывает, что линии удобнее проводить в обратном порядке
Для разрыва линийсвязи необходимо навести мышь на начало (или конец) линии, нажать левую кнопку, немного отодвинуть мышь от блока и отпустить кнопку. Линия должна исчезнуть.
Иногда (например, при изображении линий обратной связи) требуется развернуть блок (блоки), то есть расположить его так, чтобы его входы находились с правой стороны, а выходы — с левой. Для этого необходимо выделить блок (блоки) и нажать комбинацию «Ctrl+» или «Ctrl+» или выбрать в пункт «Flip Horizontal» (в версии 2.0 — «Rotate 180») в меню «Edit».
1.3. Сохранение диаграммы на диске.
Созданную или отредактированную диаграмму можно сохранить на диске. по команде меню «File -> Save». Этому пункту соответствует кнопка «Save» на панели инструментов (см. рис. 1.3., 3-я кнопка). Щелчок мышью по этой кнопке будет иметь тот же эффект.
Если требуется сохранить диаграмму под каким-либо новым именем, то нужно выбрать пункт «Save as…» того же меню «File». В открывшемся окне нужно набрать имя диаграммы. Можно также указать место сохранения диаграммы на диске. После того, как все сделано, нажать кнопку «ОК». Диаграмма сохранится на диске в виде файла с расширением .vsm.

Рисунок П2.3 Панель инструментов.
1.4. Открытие диаграммы.
Чтобы открыть диаграмму, ранее сохраненную на диске, необходимо выбрать пункт меню «File -> Open…» или нажать на кнопку «Open» панели инструментов (см. рис. 1.3., 2 я кнопка). При этом появится окно, отображающее содержимое диска, в котором нужно найти файл, выделить его щелчком мыши и нажать кнопку «ОК».
После этого VisSim выдаст окно, в котором спрашивается, сохранять ли изменения сделанные в уже открытой диаграмме. Если никаких важных изменений не было сделано, то нужно нажать кнопку «Cancel» («Отмена»), в противном случае — «ОК». Сразу после этого имеющаяся диаграмма на экране будет заменена на новую.
1.5. Создание новой диаграммы.
Для создания новой диаграммы выбирается пункт меню «File -> New» или нажимается кнопка «New» (см. рис. 1.3., 1-я кнопка). После щелчка мыши VisSim выдаст окно, спрашивающее о том, сохранять или не сохранять сделанные изменения (см. п. 1.4.).
1.6. Печать диаграммы.
1.6.1 Настройка печати.
Перед печатью необходимо настроить параметры страницы, то есть задать ее размер, поля и расположение (горизонтальное или вертикальное). Для этого выбирается пункт меню «File -> Page setup…». В открывшемся меню указываются следующие параметры:
— размеры полей: Right — правое поле, Left — левое, Top — верхнее, Bottom — нижнее. Для изменения значений полей следует щелкнуть на соответствующем белом поле и ввести значение.
— расположение страницы (поле Orientation): Portrait — вертикальное, Landscape — горизонтальное.
— заголовок страницы (поле Header) и нижний колонтитул (Footer).
— размер (Size) и источник бумаги (Source).
— если отметить галочкой пункт «Fit to page» (щелчком в квадратном поле слева от пункта), то при печати масштаб диаграммы будет подобран под размеры листа.
После того как установлены все настройки необходимо нажать «ОК».
Нажатие на кнопку «Print…» позволяет выбрать принтер, на котором будет печататься диаграмма.

Рисунок П2.4 Окно параметров печати.

Рисунок П2.5 Окно печати.
1.6.2 Предварительный просмотр.
Если все настройки печати установлены правильно, то перед печатью диаграммы желательно просмотреть, как она будет выглядеть на бумаге. Для этого используется пункт «File -> Print Preview…». Сразу после щелчка на нем появляется изображение страницы.
1.6.3 Вывод на печать.
Для окончательной печати текущей диаграммы выбирается пункт меню «File -> Print…». В появившемся окне можно указать настройки, которые будут действовать только в данном сеансе печати:
— в настройке «Print Quality» можно указать качество печати (для современных струйных и лазерных принтеров это не существенно). Для этого нужно щелкнуть на небольшой кнопке с треугольной стрелкой справа от значения настройки и в выпавшем списке щелчком мыши указать нужное качество. Качество указано в dpi (чем больше dpi, тем четче изображение).
— если требуется напечатать несколько копий диаграммы, то число копий указывается в пункте «Copies».
— параметр «Print to File» позволяет выводит диаграмму не на принтер, а в файл для последующей печати, например, на другом компьютере.
— параметр «Fit to Page» позволяет уместить диаграмму в одну страницу.
Если нажать кнопку «Setup», то появляется окно настроек принтера, в котором можно указать размер бумаги, ориентацию, текущий принтер и т.д.
После изменения необходимых настроек следует нажать кнопку «ОК», в результате чего диаграмма будет послана на печать. Если нажать «Cancel», то печать будет отменена.
2. Основное меню VisSim.
2.1. Пункт File.

Рисунок П2.6
New — создание новой диаграммы,
Open— открытие диаграммы,
Save — сохранение на диске,
Saveas… — сохранение на диске по каким-либо новым именем,
DiagramInformation… — выдает окно с информацией о текущей диаграмме: Заголовок, автор, количество блоков и др.
PageSetup… — поля страницы,
Print… — печать диаграммы,
PrinterSetup… — вызывает окно настроек драйвера принтера,
PrinterPreview… — предварительный
