Какие кнопки содержатся на панели инструментов рисунок
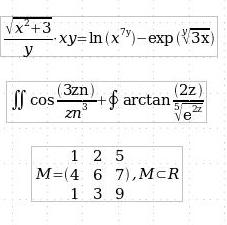
- 08.07.2020
- Чтение занимает 6 мин
- Применяется к:
Microsoft Word
В этой статье
Примечание
Office 365 ProPlus переименован в Майкрософт 365 корпоративные приложения. Для получения дополнительной информации об этом изменении прочитайте этот блог.
Аннотация
Одной из самых удобных функций Microsoft Word является возможность настройки инструментов, с которыми вы работаете. В этой статье описываются способы создания и настройки панелей инструментов и расположенных на них кнопок. Вы можете настроить любую панель инструментов, добавив, удалив, переместив и сгруппировав на ней кнопки удобным для себя образом.
В Microsoft Word есть несколько встроенных панелей инструментов, включая две панели инструментов по умолчанию, которые отображаются при запуске Word: стандартная панель инструментов и панель инструментов Форматирование. На стандартной панели инструментов находятся кнопки, с помощью которых можно быстро выполнить такие часто используемые команды, как Сохранить, Открыть, Копировать и Вставить. Панель инструментов Форматирование предоставляет быстрый доступ к командам для форматирования текста, включая Полужирный, Курсив, Подчеркнутый, Нумерация и Маркеры.
Чтобы отобразить список всех имеющихся панелей инструментов, наведите указатель на пункт Панели инструментов в меню Вид. Доступные панели инструментов откроются в подменю Панели инструментов. В окне Word отображаются выбранные панели инструментов, они будут помечены флажками. Чтобы панель инструментов отображалась в окне программы и ею можно было воспользоваться, ее нужно выбрать в подменю Панели инструментов. Чтобы выбрать панель инструментов (отобразить ее в окне Word), щелкните имя панели инструментов.
Примечание: меню в Word создаются и настраиваются так же, как и панели инструментов.
Как добавить кнопку на имеющуюся панель инструментов
Чтобы добавить кнопку на существующую панель инструментов, воспользуйтесь одним из следующих способов.
Способ 1. С помощью команды настройки из подменю панелей инструментов
В меню Вид наведите указатель на пункт Панели инструментов, а затем щелкните пункт Настройка.
Примечание. Диалоговое окно Настройка также можно открыть, щелкнув пункт Настроить в меню Сервис.
В диалоговом окне Настройка перейдите на вкладку Команды. В разделе Категории выберите категорию, из которой требуется добавить кнопку. В списке Категории приведены категории команд, отсортированные по имени меню или типу. В категории Встроенные меню приведены варианты изменения меню.
Щелкните категорию, чтобы изменить список команд, которые отображаются в поле Команды в правой части диалогового окна Настройка.
Чтобы добавить кнопку на панель инструментов, которая отображается в окне программы, перетащите ее из поля Команды на панель инструментов.
Например, в списке Категории щелкните Вид. В поле Команды щелкните Коды полей и перетащите эту команду на стандартную панель инструментов. Когда на экране отобразится вертикальная черта, указывающая положение кнопки, отпустите кнопку мыши.
Способ 2. С помощью кнопки «Больше кнопок» на панели инструментов
На панели инструментов нажмите кнопку Больше кнопок, а затем щелкните Добавить или удалить кнопки.
Откроется подменю.
Примечание: кнопка панели инструментов Больше кнопок отображается на большинстве панелей инструментов в случае, если панель инструментов закреплена. Чтобы закрепить панель инструментов, дважды щелкните строку заголовка плавающей панели инструментов или перетащите ее в закрепленное положение.
Для получения дополнительных сведений о том, как закрепить панель инструментов, выберите пункт Справка Microsoft Word в меню Справка, введите переместить панель инструментов в Помощнике по Office или в мастере ответов, нажмите Поиск и просмотрите список найденных разделов.
Чтобы добавить кнопку на панель инструментов, установите флажок рядом с кнопкой, которую хотите добавить. Чтобы убрать кнопку с панели инструментов, уберите флажок рядом с кнопкой в подменю.
Как изменить изображение существующей кнопки
Откройте панель инструментов, на которой появится кнопка, которую вы хотите изменить.
В меню Сервис выберите команду Настройка.
Когда откроется диалоговое окно Настройка, щелкните правой кнопкой мыши кнопку на панели инструментов и в открывшемся списке наведите указатель на пункт Выбрать значок для кнопки. Откроются доступные для выбора изображения. Щелкните нужное изображение, которое будет использоваться в качестве нестандартного значка кнопки.
Примечание: если вы измените изображение, а потом решите, что результат вас не устраивает, то вернуться к первоначальному изображению будет невозможно. Вы можете перетащить кнопку с неправильно выбранным изображением из панели инструментов и добавить другое изображение из диалогового окна Настройка, щелкнув вкладку Команды.
Чтобы изменить значок кнопки, выполните следующие действия.
- В меню Сервис выберите команду Настройка.
- Когда откроется диалоговое окно Настройка, щелкните правой кнопкой мыши, а затем выберите Изменить значок кнопки.
- Появится диалоговое окно Редактор кнопок. Внесите необходимые изменения и нажмите кнопку ОК.
Невозможно изменить изображение кнопки, отображающей список или меню при нажатии.
Изменение кнопок панелей инструментов
- В меню Сервис выберите команду Настройка.
- Откройте вкладку Панели инструментов.
- Используйте соответствующую процедуру из следующей таблицы.
- Нажмите кнопку Закрыть.
Как назначить гиперссылку для кнопки на панели инструментов или команде меню
Когда вы назначаете гиперссылку кнопке панели инструментов или команде меню, гиперссылка заменяет команду, назначенную в данный момент этой кнопке или команде меню.
Примечание
Невозможно назначить гиперссылку кнопке, отображающей список или меню, когда вы нажимаете на нее.
Чтобы назначить гиперссылку кнопке панели инструментов или команде меню, выполните следующие действия:
Панель инструментов, которую требуется изменить, должна быть открыта. Для этого наведите курсор на Панели инструментов в меню Вид, а затем щелкните по панели инструментов, которую вы хотите отобразить.
Выполните одно из следующих действий:
- В меню Вид наведите указатель на пункт Панели инструментов, а затем щелкните пункт Настройка.
- В меню Сервис выберите команду Настройка.
Щелкните правой кнопкой мыши кнопку на панели инструментов, в открывшемся меню наведите указатель на пункт Назначить гиперссылку, а затем щелкните Открыть. В разделе Связать с щелкните источник, к которому вы хотите перейти, а затем выберите нужные вам опции.
В диалоговом окне Настройка нажмите кнопку Закрыть.
Создание новой панели инструментов
В меню Вид наведите указатель на пункт Панели инструментов, а затем щелкните пункт Настройка.
Откройте вкладку Панели инструментов и щелкните Создать.
В поле Панель инструментов введите имя новой пользовательской панели инструментов.
В поле Сделать панель доступной для щелкните шаблон или откройте документ, в котором требуется сохранить панель инструментов.
Нажмите кнопку ОК.
Откроется диалоговое окно Настройка.
Откройте вкладку Команды. Щелкните категорию, из которой требуется выбрать кнопку. Перетащите кнопку, которую требуется разместить на новой панели инструментов, из раздела Команды.
Нажмите кнопку Закрыть.
Как удалить пользовательскую панель инструментов
В меню Вид наведите указатель на пункт Панели инструментов, а затем щелкните пункт Настройка.
Откройте вкладку Панели инструментов.
В разделе Панели инструментов щелкните пользовательскую панель инструментов, которую требуется удалить, и нажмите кнопку Удалить.
Примечание. Встроенные панели инструментов удалить нельзя. При выборе встроенной панели инструментов в списке Панели инструментов кнопка Удалить недоступна, а кнопка Сбросить становится доступной. Если нажать кнопку Сброс, встроенная панель инструментов вернется к своему виду по умолчанию.
Как переместить панель инструментов
Чтобы переместить панель инструментов из своего закрепленного положения в верхней части окна Word, укажите на две вертикальные полосы на левом конце панели инструментов. Когда появится четырехсторонняя стрелка, перетащите панель инструментов в новое место.
Чтобы переместить плавающую панель инструментов, щелкните строку заголовка окна панели инструментов, а затем перетащите панель инструментов в новое место.
Как сохранить внесенные на панель инструментов изменения
При создании пользовательской панели инструментов или изменении существующей панели инструментов, изменения сохраняются в Нормальном шаблоне (Normal.dot), в другом активном шаблоне или в открытом документе. Чтобы выбрать место для сохранения внесенных изменений, выполните следующие действия:
- В меню Вид наведите указатель на пункт Панели инструментов, а затем щелкните пункт Настройка.
- В диалоговом окне Настройка перейдите на вкладку Команды.
- В списке Сохранить в щелкните шаблон или документ, в котором требуется сохранить пользовательскую панель инструментов.
- Нажмите кнопку Закрыть.
Примечание. В списке Сохранить в содержатся шаблоны и документы, отличные от шаблона Normal.dot, при условии, что эти шаблоны являются активными или эти документы открыты в Word. Чтобы активировать другой шаблон, закройте диалоговое окно «Настройка», щелкните пункт Шаблоны и надстройки в меню Сервис, а затем нажмите Присоединить, чтобы прикрепить активный документ к другому шаблону.
Ссылки
Дополнительные сведения о панелях инструментов см. в следующей статье базы знаний Майкрософт:
291484 После запуска программы Word 2002 или Word 2003 в ней отсутствуют панели инструментов, панели меню или ваши личные настройки принимают прежние значения
Для получения дополнительных сведений о том, как создавать и настраивать меню и панели инструментов, щелкните пункт Справка Microsoft Word в меню Справка, введите панели инструментов в Помощнике по Office или в мастере ответов, нажмите Поиск и просмотрите список найденных разделов.
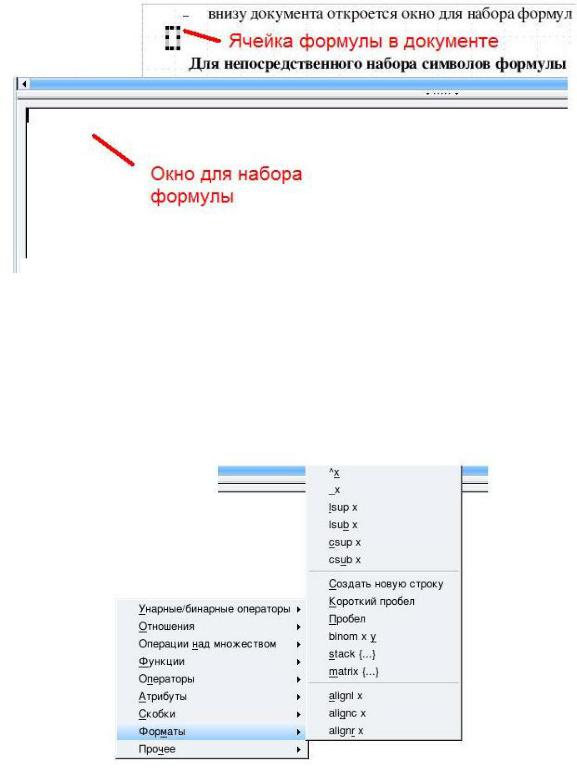
Рисунок 6 – Ячейка и окно для набора формул
Для непосредственного набора символов формулы необходимо в окне для набора формул воспользоваться контекстным меню (рисунок 7). Контекстное меню, вызванное в окне, для набора формул содержит различные категории, представляющие собой классификацию математических шаблонов. Например, Унарные/бинарные операции,
Отношения, Операции над множествами и пр.
Рисунок 7 – Контекстное меню в окне для набора формул
Категория «Унарные/бинарные операции» содержит операции:
сложения;
вычитания;
умножения (cdot – точка, times – крестик, остальные знаки видны из обозначений);
деления (wideslash – горизонтальная дробь, наклоненная вправо «/», widebslash — вертикальная дробь, наклоненная влево);
Категория «Отношения» содержит операции:
51
больше, меньше;
равенства;
приблизительного равенства (approx);
стремления (toward);
и прочее.
Категория «Операции над множествами» содержит знаки:
принадлежности (in);
объедения (union);
подмножества (subset);
и прочее.
Категория «Функции» содержит обозначения:
модуля;
квадратного корня (sqrt x) и корня n-ой степени (nroot x, y);
логарифмов;
экспоненты;
и прочее.
Категория «Операторы» содержит обозначения:
предела (lim);
суммы (sum);
произведения (prod);
интегралов различной сложности (int, iint);
и прочее.
Категория «Скобки» содержит обозначения скобок различных видов. Категория «Атрибуты» содержит обозначения типа À, É, Õ, Û и
прочее.
Категория «Форматы» содержит обозначения:
матрицы;
степени;
позволяет делать пробелы или создавать новую строку в формуле. Категория Прочее содержит обозначения:
бесконечности (infinity);
букв греческого алфавита (nabla, exists);
стрелок(leftarrow, rightarrow) и многоточий (dotslow).
Для того чтобы набрать символы формулы необходимо из контекстного меню выбрать категорию и операцию, а затем в появившемся шаблоне значки <?> заменить на необходимые цифры или символы (рисунок
8).
52
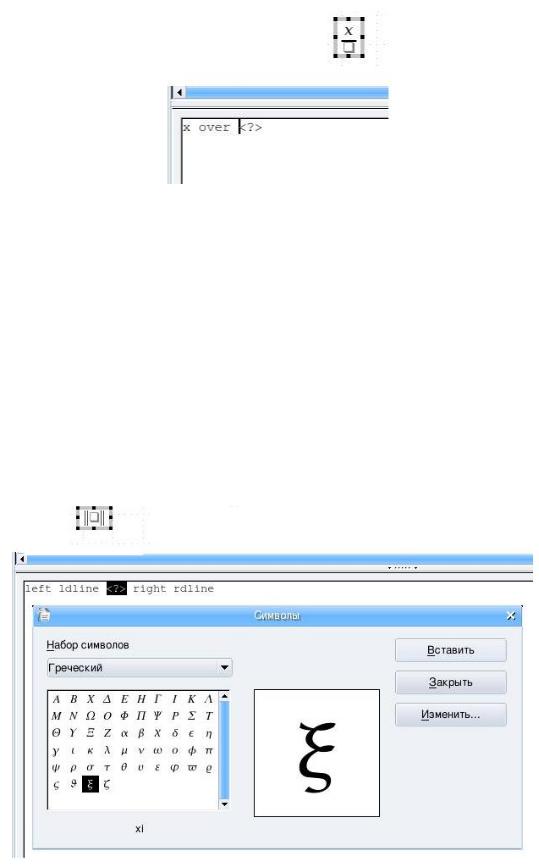
Рисунок 8 – Набор формулы
Для того чтобы завершить набор формулы необходимо щелкнуть вне окна для набора формулы.
Для того чтобы внести в формулу изменения необходимо произвести по ней двойной щелок левой кнопки мыши.
Существуют дополнительные символы, которые также можно использовать при наборе формул. Для того, чтобы открыть окно с дополнительными символами, необходимо, не выходя из окна для набора формул, выбрать категорию главного меню «Сервис», команду «Каталог». В появившемся окне «Символы» из набора символов (греческий, специальный) необходимо выбрать нужный символ и нажать кнопку «Вставить» (рисунок
9).
Рисунок 9 – Окно «Символы»
На рисунке 10 показана формула и ее текст.
53
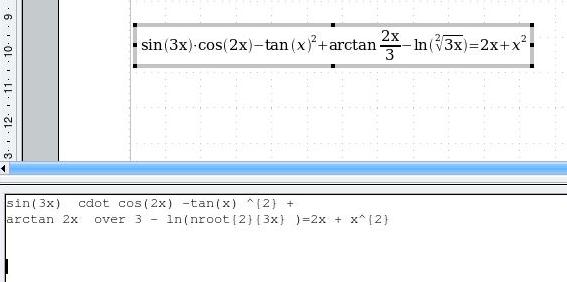
Рисунок 10 – Формула и ее текст
5.ОБОРУДОВАНИЕ
ПЭВМ IBM PC, операционная система Windows, MS Word, OOo Writer.
6.ЗАДАНИЕ НА РАБОТУ
1.Изучите теоретические положения лабораторной работы № 3.
2.Откройте папку, носящую Ваши фамилию и инициалы, и создайте в ней документ Writer, назвав его Лабораторная работа №3.
3.Отобразите панели инструментов «Рисование» и «Настройка изображения» в случае, если они не отображены.
4.Нарисуйте рисунок, содержащий:
пять основных фигур;
пять фигур-символов;
произвольное количество стрелок;
произвольное количество выносок;
полилинию;
ломаную линию.
5.Измените толщину отдельных объектов.
6.Поверните на произвольный угол некоторое количество объектов.
7.Добавьте к некоторым объектам тень.
8.Пять основных фигур произвольным образом заштрихуйте.
9.Пять фигур-символов залейте произвольным градиентом.
10.Стрелки залейте однотонным цветом.
11.На выносках примените растровую графику.
12.Произвольным образом измените тип и цвет линий некоторых
объектов.
13.Добавьте в объекты надпись, расположив текст вертикально.
14.Добавьте в Ваш рисунок бегущую строку.
15.Примените произвольное выравнивание объектов.
16.Перед рисунком напишите произвольный текст.
17.Произвольным образом назначьте обтекание рисунка текстом.
18.Создайте надпись по шаблону из галереи текстовых эффектов.
54
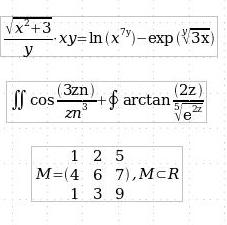
19.Включите экструзию и произвольным образом назначьте наклон, глубину, направление, освещение, тип поверхности, цвет Вашей надписи.
20.Создайте три следующие формулы:
21.Сохраните изменения в Вашем текущем документе.
22.Покажите результаты работы преподавателю.
23.Оформите отчет.
24.Ответьте на контрольные вопросы.
7.КОНТРОЛЬНЫЕ ВОПРОСЫ
1.Какие кнопки содержаться на панели инструментов Рисунок?
2.Какие кнопки содержаться на панели инструментов Свойства изображения?
3.Что значит «включить экструзию»?
4.Какие кнопки содержаться н панели инструментов Параметры 3D?
5.Как изобразить объект?
6.Каким образом можно раскрасить объект?
7.Что такое градиент и растровая графика?
8.Каким образом можно изменить толщину объекта?
9.Чем отличаются ломаная линия и полилиния?
10.Как повернуть объект?
11.Как добавить в объект надпись?
12.Как сделать текст надписи вертикальным?
11. Что такое бегущая строка? Как ее добавить в рисунок?
13.Как ввести текст надписи, сделанной по шаблону из галереи текстовых эффектов?
14.Что такое окно для набора формулы и ячейка? Какими способами их можно вызвать?
15.Что содержится в контекстном меню, вызванном в окне для набора
формул?
16.Как осуществить непосредственный ввод формулы? Как отредактировать формулу?
55
ЛАБОРАТОРНАЯ РАБОТА № 5 СОЗДАНИЕ ЭЛЕКТРОННЫХ ТАБЛИЦ. ГРАФИЧЕСКИЕ ВОЗМОЖНОСТИ (MS EXCEL, OOO
CALC)
1.ЦЕЛЬ И ЗАДАЧИ РАБОТЫ
Получение основных навыков работы с электронной таблицей Calc.
2.ПОРЯДОК ВЫПОЛНЕНИЯ РАБОТЫ
— ознакомится с теоретическими сведениями; — выполнить задание;
— ответить на контрольные вопросы, заданные преподавателем.
3.ОФОРМЛЕНИЕ ОТЧЕТА
Отчет должен содержать: титульный лист, цель работы, описание пунктов выполнения лабораторной работы в соответствии с заданием, ответы на контрольные вопросы и выводы по работе.
4.ТЕОРЕТИЧЕСКИЕ СВЕДЕНИЯ
Для обработки таблиц различной сложности используются
электронные таблицы или табличные процессоры. Основное назначение электронных таблиц – это проведение различных расчетов и построение графиков по данным таблицы.
Электронная таблица – интерактивная диалоговая система обработки данных, представляющая собой прямоугольную таблицу, ячейки которой могут содержать числа, строки или формулы, задающие зависимость значения одной ячейки от других.
Электронная таблица представляет собой пересечение строк и столбцов. Строки обозначены цифрами (1,2,3,4 …), столбцы буквами (A, B, С, D …). На пересечении строки и столбца находится ячейка. Каждая ячейка имеет имя, которое складывается из имени столбца и номера строки (А1, В1, C2, D15 и т.п.).
В Open Office электронная таблица называется Calc.
Электронная таблица запускается также как и текстовый процессор
Writer.
При запуске Calc открывается рабочее пространство, представляющее собой пронумерованные пустые ячейки (рисунок 1).
Структура рабочего листа, т.е. расположение заголовка, главного меню, панелей инструментов и строки состояния идентична структуре листа текстового процессора Writer.
56

Рисунок 1 – Окно электронной таблицы Сalc
Рабочее пространство Calc состоит из листов.
Вносимую в Calc информацию можно размещать на отдельных листах, при этом информация будет содержаться в одном файле.
Для того чтобы добавить, удалить, переместить или переименовать лист необходимо установить мышь на подвергающийся действию лист, вызвать контекстное меню и выбрать соответствующую команду.
Переместить или копировать, выбрать и удалить лист можно,
воспользовавшись категорией главного меню «Правка», командой «Лист». Вставить лист можно, воспользовавшись категорией главного меню
«Вставка» командой «Лист».
Переименовать, скрыть, показать лист можно, воспользовавшись категорией главного меню «Формат» командой «Лист».
Обычно электронные таблицы, в том числе и Calc, содержат строку формул, которая используется для ввода или редактирования данных в ячейках таблицы.
В ячейки таблицы можно заносить данные пяти типов. Это могут быть:текст, формулы и математические выражения, имена ячеек, комментарии к ячейкам, параметры форматирования (пользовательский, число, процент, деньги, дата, время, наука, логический, текст и пр. ) заносимых в ячейки чисел.
Чтобы установить параметры форматирования заносимых в ячейки чисел, необходимо воспользоваться категорией главного меню
«Формат» командой «Ячейки» или командой «Формат ячеек» из контекстного меню. В появившемся диалоговом окне Атрибуты ячеек следует включить закладку «Числа».
Формулы, заносимые в ячейки, забиваются в строку формул и всегда начинаются со знака равенства (=).
57
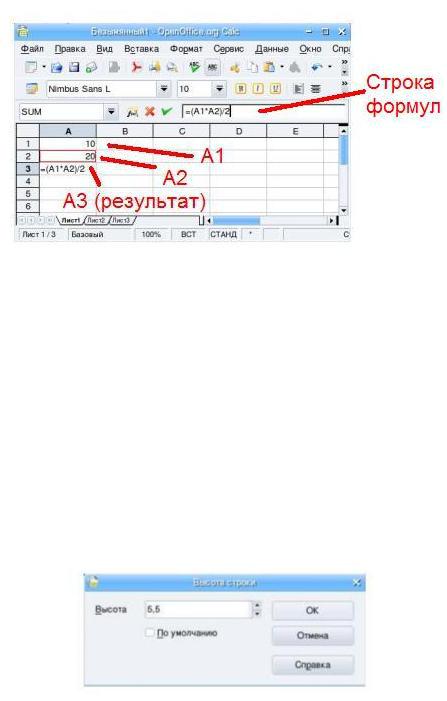
В строку формул могут вводиться как числа, так и непосредственно номера участвующих в математических операциях ячеек (рисунок 2).
Числа и номера, участвующих в математических операциях ячеек называются операндами.
Чтобы применить формулу ко всему столбцу (строке или группе произвольных ячеек) необходимо скопировать формулу в эти ячейки или растянуть диапазон активированной ячейки с формулой (черное обрамление выделенной ячейки) на группу ячеек, где будет применена формула.
Рисунок 2. Строка формул с вводимыми операндами
Изменения данных в ячейке приводит к изменению данных в других, зависимых от нее ячейках.
Размеры ячеек можно форматировать. Чтобы отформатировать
размеры ячеек, т. е. увеличить или уменьшить ширину или высоту ячейки, необходимо выделить нужную ячейку или группу ячеек, а затем воспользоваться категорией главного меню «Формат» командами «Строка» (если надо изменить высоту ячейки) или «Столбец» (если надо изменить ширину ячейки). Высоту или ширину в открывшемся окне можно вводить вручную (рисунок 3), в этом случае галочка в строке «По умолчанию» отсутствует. Кроме того, можно выбрать подкоманды тех же меню
«Оптимальная высота» или «Оптимальная ширина», при этом размер ячейки установится по ее содержимому (рисунок 4).
Рисунок 3 – Ввод высоты строки вручную
Выделение группы ячеек осуществляется при одновременном нажатии левой кнопки мыши и клавиши <Сtrl>.
Также изменять размеры ячеек можно при помощи мыши. Мышь устанавливается в месте нумерации строк или названия столбцов (при этом
58
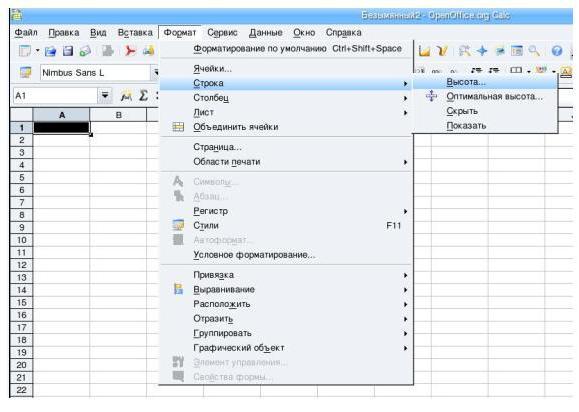
мышь должна находится в режиме двусторонней стрелочки) нажимается левая кнопка мыши, а затем перемещается граница ячейки.
Рисунок 4 – Подкоманда «Оптимальная высота» команда «Строка»
Обычно внутри поля электронной таблицы Пользователь моделирует свою собственную таблицу, устанавливая границы, вставляя столбцы или строки, устанавливая оптимальные размеры ячеек, объединяя ячейки и пр.
Чтобы установить границы таблицы, созданной Пользователем,
необходимо воспользоваться категорией главного меню «Формат», командой «Ячейки». Появится диалоговое окно «Атрибуты ячеек», в котором необходимо выбрать закладку «Обрамление», где следует указать положение линий, стиль, цвет и отступы от содержимого ячеек. Здесь же можно задать стиль тени, ее ширину и цвет (рисунок 5).
Диалоговое окно «Атрибуты ячеек» позволяет также установить
шрифт, эффекты шрифта, выравнивание шрифта, фон и защиту ячеек
(установление на ячейки пароля) (рисунок5).
59
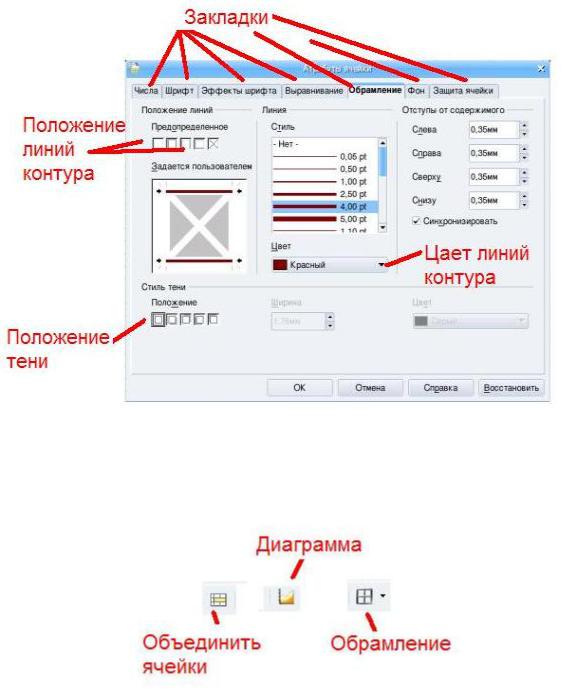
Рисунок 5 – Диалоговое окно «Атрибуты ячейки» с включенной закладкой «Обрамление»
Также для установления границ таблицы на панели инструментов существует кнопка «Обрамление» (рисунок 6).
Рисунок 6 – Кнопки панелей инструментов
Вызвать диалоговое окно формат ячеек можно и через контекстное меню, выбрав там команду «Формат ячеек».
Иногда Пользователю в созданную им таблицу требуется вставить столбцы, строки или ячейки. Для того, чтобы вставить столбцы, строки или ячейки необходимо воспользоваться категорией главного меню
«Вставка» командами: Столбцы, Строки, Ячейки, а также при помощи контекстного меню команды «Вставить ячейки».
Удаление столбцов, строк или ячеек осуществляется при помощи категории главного меню «Правка» команды «Удалить ячейки» или при помощи команды «Удалить ячейки» из контекстного меню. При этом следует указать, какое именно удаление Вы хотите произвести (рисунок 7).
60
