Как узнать какой продукт компа

- Срочно нужно узнать характеристики своего компьютера, другими словами, как средствами операционной системы (без открывания крышки системного блока) определить модель процессора, видеокарты, материнской платы и так далее?
- Привет админ! Недавно с друзьями решили сделать подарок приятелю на юбилей, спросили что ему нужно, а он и говорит — подарите мне видеокарту и интересную компьютерную игрушку. Пришли в компьютерный магазин и говорим — продайте нам видеокарту, а продавцы консультанты говорят — пожалуйста, говорите характеристики вашего компьютера! А откуда нам знать эти характеристики. Позвонили другу, но он тоже без понятия, знает только что процессор от Intel. Что интересно и игрушку тоже не продают, говорят — узнавайте характеристики компьютера и подберём вам соответственно игрушку, а то игрушка не пойдёт и принесёте назад, много вас тут таких безграмотных ходит. Узнайте хотя бы какой у вас процессор и какой мощности блок питания.
Короче получается так, среди всех моих друзей в компьютерах разбираетесь только вы админ. Ждём от вашего сайта помощи!
Друзья, есть добрый десяток способов узнать характеристики своего компьютера за несколько секунд. Не будем тратить ваше время на разговоры и приступим к делу.
Способ узнать характеристики своего компьютер №1
Щёлкаем правой мышью в левом углу рабочего стола и выбираем Выполнить,

в поле ввода вводим команду Msinfo32

и жмём Enter на клавиатуре. Через секунду выходит полнейшая информация о нашем компьютере и установленной операционной системе. Сразу видим модель нашего процессора его частоту и количество ядер, изготовителя материнской платы, объём оперативной памяти и массу другой информации.

Если хотим установить модель видеокарты, жмём на плюсик и раскрываем ветку Компоненты и выбираем пункт Дисплей, видим название нашей видеокарты, объём её памяти, версию драйвера и так далее.

Способ узнать характеристики своего компьютер №2
Щёлкаем правой мышью на значке Этот компьютер и выбираем Свойства,

откроется окно Система, как видим информации тоже немало, выпуск Windows, название модели процессора и его частоту. Это самый просто способ.

Способ узнать характеристики своего компьютер №3
Щёлкаем правой мышью в левом углу рабочего стола и выбираем Выполнить,

в поле ввода вводим команду dxdiag.exe, откроется окно Система, в нём тоже отображены характеристики нашего компьютера: операционная система, процессор, память.

Переходим на вкладку Экран и видим характеристики видеокарты и монитора.

Способ узнать характеристики своего компьютер №4.
Скачайте классную малюсенькую программульку CPU-Z (я всё время ношу её с собой на флешке) на сайте https://www.cpuid.com/softwares/cpu-z.htmlи вы узнаете подробнейшие характеристики вашего процессора (вкладка CPU),

материнской платы — модель, чипсет, (вкладка Mainboard),

оперативной памяти (вкладка Memory)

и видеокарты (вкладка Graphics).

Или для этих целей можете использовать программу AIDA64.

Способ узнать характеристики своего компьютер №5
Много чего можно узнать в БИОСе вашего компьютера, жмём при загрузке компьютера клавишу Delete и входим в БИОС. Сразу видим модель нашей материнской платы и процессора, объём установленной оперативной памяти.
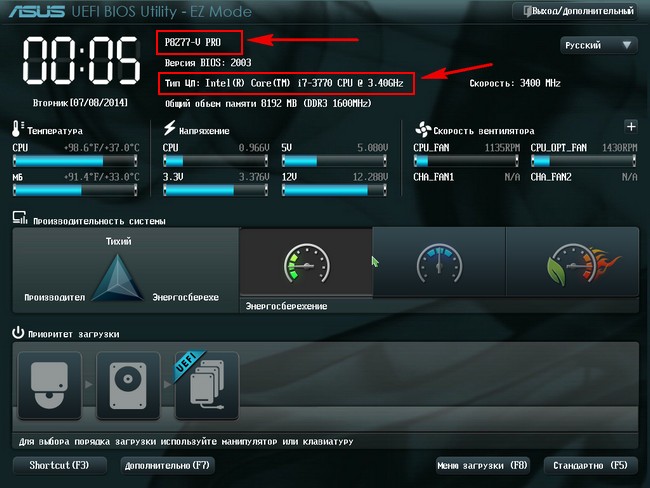
Другие способы
При включении компьютера смотрите информацию на экране монитора, нажмите на клавиатуре на паузу и перепишите характеристики.
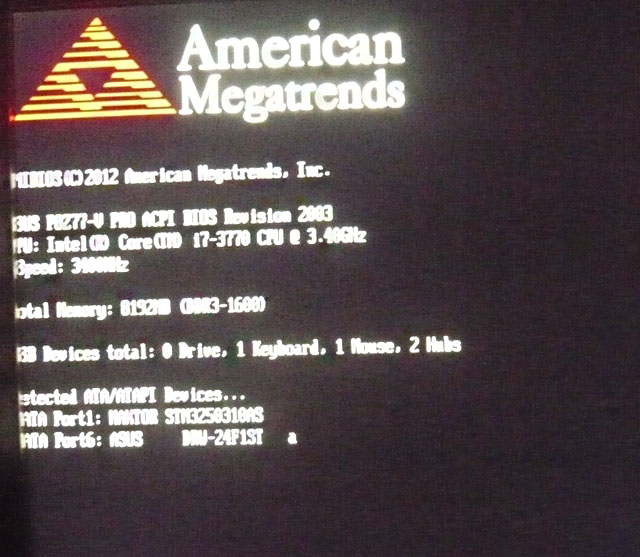
Ну и последнее, мощность блока питания можно узнать только сняв боковую крышку системника и посмотрев на наклейку самого блока питания. Ничего вам за это не будет и компьютер с гарантии снять не должны.

Метки к статье: Железо и периферия Программы
 Есть несколько способов как узнать характеристики компьютера. Узнать аппаратную конфигурацию своего компьютера дело несложное. Получить ее можно и без установки различных программ. В операционной системе Windows для этого используют определенные команды. Но более подробную информацию покажет специальный софт.
Есть несколько способов как узнать характеристики компьютера. Узнать аппаратную конфигурацию своего компьютера дело несложное. Получить ее можно и без установки различных программ. В операционной системе Windows для этого используют определенные команды. Но более подробную информацию покажет специальный софт.
Существуют как платные так и свободно распространяемые аналоги программ. Еще можно узнать характеристики компьютера, воспользовавшись услугами онлайн сервисов. Рассмотрим все перечисленные варианты.
Как узнать характеристики своего компьютера?
Самый легкий способ — Скачать бесплатную программу Speccy (отображает все характеристики ПК).
Через Управление компьютером
Наводим курсор мышки на ярлык (Компьютер). Кличем по нему правой кнопкой (ПКМ). В появившемся контекстном выбираем пункт (Управление).

В диалоговом окне (Управление компьютером) выбрать (Диспетчер устройств).

Нажав (Диспетчер устройств) в диалоговом окне будут отображены устройства компьютера. Если нажать на треугольник рядом с устройством, то можно будет увидеть его название.

Через Свойства системы
Кличем левой кнопкой мышки (ЛКМ) на кнопку (Пуск). Далее в меню (Пуск) подводим указатель мышки к вкладке (Компьютер). Жмем правую кнопку мышки(ПКМ). Выбираем, в появившемся контекстном меню (Свойства). Здесь мы сможем увидеть краткие характеристики ПК.


Производительность компьютера и системы
Как и в предыдущем примере выбираем (Свойства). Далее в открывшемся окне выбрать (Счетчики и средства производительности).

В следующем диалоговом окне выбрать (Отображение и печать подробных сведений о производительности компьютера и системы).

В этом диалоговом окне можно увидеть более подробные характеристики ПК.

Команда msinfo32
Нажимаем кнопку (Пуск). Выбираем вкладку (Выполнить). Или комбинация клавиш (Win+R).

В появившемся диалоговом окне (Выполнить) набираем команду (msinfo32). Жмем (ОК).

В диалоговом окне (Сведения о системе) можно узнать характеристики компьютера.

Тот же результат можно получить пройдя путь (Пуск>Все программы>Стандартные>Служебные>Сведения о системе).
Команда dxdiag
Так же как и в предыдущем примере вызываем диалоговое окно (Выполнить). В нем набираем команду (dxdiag) и нажимаем (ОК).

Далее появится диалоговое окно (Средство диагностики DirectX), в котором нажимаем (Да).

В следующем диалоговом окне (Средство диагностики DirectX), в его верхней панели, перемещаясь по вкладкам (Система, Экран, Звук) можно узнать характеристики своего компьютера.


Как узнать характеристики компьютера часть 2
При помощи стороннего софта
Рассмотрим несколько бесплатных программ. Вот первая из них Speccy. С помощью этой программы можно узнать версию операционной системы, полную информацию о процессоре, объем операционной памяти и количество занятых слотов, узнать данные жесткого диска, материнки, видео карты и др. В программе отображаются температура процессора и видеокарты.
Скачать программу можно с офф.сайта (https://www.piriform.com).
Установка и запуск Speccy.
Еще две бесплатные утилиты GPU-Z и CPU-Z. Первая программа показывает информацию графического процессора (видеокарты), а вторая дает информацию об оперативной памяти и центральном процессоре.
GPU-Z — небольшая и удобная программа, при помощи которой можно максимально подробно получить информацию о видеокарте и ее графическом процессоре. Поддерживает работу с картами NVIDIA и ATI.

CPU-Z определит процессор, материнскую плату, оперативную память, видеокарту, установленную в системе.

Вот адрес сайта, где можно скачать эти программы (https://cpuz.ru).
Получить полную информацию о своем компьютере поможет программа AIDA64. Скачать ее можно по адресу (https://www.aida64.com). Производитель предоставляем возможность воспользоваться 30-дневным пробным периодом для своей продукции. В этот период можно оценить AIDA64 бесплатно.
Смотрим видео как скачать программу AIDA64 бесплатно.

Возможности AIDA64.
Как узнать характеристики своего компьютера часть 3
Узнать характеристики компьютера помогут онлайн сервисы. Один из них Ma-Config.com расположен по адресу (https://www.ma-config.com/ru).

Услуг, которые предлагает это сервис, вполне достаточно для определения конфигурации ПК. Здесь можно определить аппаратное и программное обеспечение компьютера, и сохранить эту информацию в PDF. Сделать анализ системы на недостающие драйвера и установить их. Можно отслеживать температуры и напряжения процессора, графической карты и других компонент компьютера. Узнать причину падений Windows в синий экран.
Смотрим видео как с помощью Ma-Config.com узнать характеристики компьютера.
источник
Чтобы определить характеристики ноутбука, надо знать его точную модель. По ней вы легко найдете на сайте производителя полные технические данные компьютера. Разберемся, как узнать модель ПК или ноутбука визуально, средствами Windows или сторонними программами.

Визуально
Найти название ноутбука и посмотреть модель можно на его упаковочной коробке и в документах. Если коробка у вас не сохранилась, то гарантийный талон скорее всего остался – в нем вы и найдете нужные сведения.
Если документов под рукой нет, верный способ, как узнать серийный номер вашего ноутбука – найти на нем фирменную наклейку производителя. Она может располагаться на передней панели рядом с клавиатурой или на задней части.

Если информация на наклейке не читается, узнать марку поможет аккумулятор устройства. Отключите ноут, разверните его и достаньте батарею, открыв защелки по краям. Нужные сведения могут располагаться на отсеке под аккумулятором или прямо на корпусе батареи.
Средствами Windows
Если все наклейки были удалены, пользуйтесь встроенными в Виндовс утилитами.
Сведения о свойствах
Как посмотреть характеристики личного компьютера на Windows 10: по правому клику мышкой откройте свойства ярлычка «Мой компьютер». Вы увидите основные сведения – производитель, установленная ОС, параметры процессора, ОЗУ и типа системы. Точная модель не всегда будет указана.
Сведения о системе
Более подробную информацию вы узнаете из утилиты «Сведения о системе». Как посмотреть в ней параметры компьютера: жмите Win+R и пишите в строчку msinfo32. Появится окно, в котором через пару секунд появится довольно обширный список данных. Вы сможете узнать не только название изготовителя – Lenovo, но и точную модель напротив SKU.

Дополнительно доступны подробные характеристики аппаратных и программных компонентов системы.
Диагностика DirectX
Утилита DirectX не только определяет установленные драйвера и параметры видеоадаптера, но и знает, как узнать модель ноутбука HP, ASUS, Acer и других. Нажимайте Win+R и пишите dxdiag. На первой вкладке будет отображен производитель и модель, параметры процессора и памяти.

На остальных вкладках вы найдете характеристики видеокарты и звука.
Командная строка
Узнать модель и марку личного ноута можно и через командную строку. Зажимайте Win+R и пишите cmd. В черном окошке вводите строчку: wmic csproduct get name.

Появится поле «Name» под котором будет указана модель ноутбука. Остальные характеристики вы легко можете определить онлайн, вбив в поиск найденное значение с названием производителя.
В BIOSе
Если ОС не загружается, увидеть нужные сведения можно в BIOSе компьютера. При включении сразу жмите Del или F2 (точная клавиша будет указана на приветственном экране). На первой вкладке будет перечислены нужные сведения в полях «Product name» «Serial Number».

Ниже и на других вкладках вы найдете подробные характеристики аппаратных компонентов ПК.
Сторонними программами
Иногда удобно пользоваться сторонними программами. Одна из утилит, выводящая подробнейшие сведения о компьютере – Aida 64. Программа платная, но в течение 30 дней ее можно использовать без оплаты.
Как посмотреть в Aida 64 характеристики компьютера: запускайте утилиту, заходите в раздел «Компьютер». Здесь на вкладках информации о системе вы получите полные сведения о производителе, продукте и всех его компонентах.

Все остальные характеристики ноутбука перечислены в остальных подразделах утилиты.
Заключение
Мы разобрались, как найти информацию о модели ноутбука и всех его параметрах. Начните с обследования корпуса и документов, если там ничего не найдено – пробуйте все встроенные в Windows средства или сторонние программы. Если ОС компьютера не загружается, заходите в BIOS и ищите нужные данные.
Шесть способов узнать версию, сборку и разрядность Windows, которая установлена на вашем ПК. Этот вопрос очень часто задают многие пользователи по электронной почте и в комментариях, поэтому сегодня мы решили опубликовать руководство о том, как узнать информацию об установленной версии операционной системы «Windows» на любом компьютере.
Последнее время очень часто можно приобрести персональный компьютер или ноутбук с уже предустановленной операционной системой «Windows». Это удобно, так как система полностью настроена и проверена на отсутствие ошибок. Но можно приобрести компьютер и без установленной операционной системы. Тогда пользователю приходится дополнительно обращаться в специальную службу для установки операционной системы или пользоваться услугами своих друзей и знакомых. При этом большинство пользователей, использующих операционную систему «Windows», абсолютно не задумываются о ее параметрах и характеристиках. Но когда появляется необходимость установки дополнительного программного обеспечения или приложений, то возникает вопрос совместимости таких программ и операционной системы «Windows», установленной у пользователя. Вот тогда у пользователя появляются разные вопросы о характеристиках операционной системы, установленной на его компьютере или ноутбуке.
В этом руководстве мы постарались ответить на такие вопросы об операционной системе:
- Какая версия «Windows» установлена на вашем компьютере («Windows XP», «Vista», «Windows 7» и т.д.)?
- Какой вариант версии «Windows» установлен на вашем компьютере (домашняя, профессиональная и т.д.)?
- Какой тип операционной системы «Windows» установлен на вашем компьютере: 32-разрядная (x86) или 64-разрядная (x64)?
- Какой пакет сервисных обновлений установлен в вашей системе «Windows» (SP1, SP2, SP3 и т.д.)?
- Какая версия сборки «Windows 10» установлена на вашем компьютере?
- Какая версия обновлений «Windows 10» установлена на вашем компьютере (версии обновлений 1511, 1607, 1703 и т.д.)?
Существует много способов получить ответы на эти вопросы об операционной системе «Windows», установленной на вашем компьютере. Мы покажем разные методы, подходящие для различных операционных систем «Windows», вы сможете опробовать их все и выбрать наиболее подходящие для вас.
Способ 1: Использование команды «winver»
Этот метод очень простой и позволяют быстро узнать информацию об установленной версии операционной системы «Windows» с помощью простой команды «winver». Это универсальный метод, и он подходит для любой версии «Windows».
Нажмите вместе сочетание клавиш «Windows + R», чтобы открыть диалоговое окно «Выполнить». В поле командной строки введите «winver» и нажмите кнопку «ОК» или клавишу «Enter» на клавиатуре для выполнения команды.
Команда запустит диалоговое окно «Windows: сведения».
В окне отражается основная информация об установленной операционной системе «Windows», показана ее версия, номер сборки системы, пакет обновления и т.д. Вы также можете узнать, на какое имя пользователя или какую организацию она зарегистрирована.
Способ 2: Использование окна «Свойства»
Во всех версиях «Windows» по умолчанию включен стандартный набор приложений, в котором обязательно присутствует приложение «Система». Оно содержит большой массив полезной и подробной информации о версии установленной операционной системы «Windows», и ее всегда можно легко просмотреть.
Вы можете открыть окно «Система» разными способами, но мы покажем только два из них.
Способ 1: В левом нижнем углу экрана на «Панели задач» нажмите кнопку «Пуск» и откройте главное меню. Опустите бегунок установленных программ и приложений вниз к разделу «Служебные – Windows» и выберите раздел «Панель управления».
В окне «Все элементы панели управления» выберите раздел «Система».
Способ 2: Найдите на рабочем столе вашего компьютера или ноутбука значок «Этот компьютер» (значок «Компьютер» или «Мой компьютер» для более ранних версий «Windows»), щелкните на нем правой кнопкой мыши и выберите во всплывающем меню раздел «Свойства».
В окне «Система» отражена вся основная информация. Вы сможете увидеть, какая версия «Windows» («XP», «Vista», «7», «8 / 8.1» или «10») установлена на вашем компьютере, а также определить выпуск операционной системы «Windows» («Home», «Professional», «Home Basic», «Home Premium» и т.д.), проверить, установлен ли пакет обновления или нет.
В пункте «Тип системы» вы сможете определить разрядность операционной системы «Windows» (32-разрядная (x86) или 64-разрядная (x64)), установленной у вас на компьютере.
Так же в перечень основных параметров компьютера, указанных в окне «Система», входит информация о процессоре, установленной памяти (ОЗУ), имени компьютера, идентификаторе продукта и т.д. Здесь вы легко сможете найти всю необходимую информацию о вашей операционной системе «Windows».
Способ 3: Использование приложения «Параметры» в «Windows 10»
Если вы используете операционную систему «Windows 10», вы можете найти информацию об установленной версии «Windows», ее издании, обновлении и т.д. с помощью приложения «Параметры».
Вы можете открыть приложение разными способами, но мы остановимся на трех:
- Способ 1: В левом нижнем углу экрана на «Панели задач» нажмите кнопку «Пуск» и в открывшемся меню нажмите значок шестеренки.
- Способ 2: Нажмите сочетание клавиш вместе «Windows + X» или щелкните правой кнопкой мыши по кнопке «Пуск», во всплывающем меню выберите раздел «Параметры».
- Способ 3: Самый быстрый способ, используйте совместно сочетание клавиш «Windows + I» чтобы открыть окно приложения «Параметры» напрямую.
Теперь щелкните значок «Система» в приложении «Параметры», затем опустите бегунок списка вкладок вниз до конца и выберите вкладку «О системе», находящуюся в левой панели окна.
Примечание: в качестве альтернативы вы можете напрямую запустить эту страницу, используя специальную команду. Нажмите вместе сочетание клавиш «Windows + R», в диалоговом окне «Выполнить» в поле командной строки введите «ms-settings: about» и нажмите «ОК» для завершения.
В правой панели окна приложения «Параметры» вы увидите все характеристики «Windows»: информацию о выпуске «Windows 10», номере версии, номере сборки операционной системы, идентификаторе продукта, процессоре, ОЗУ, типе системы (32-разрядной или 64-разрядной версии) и т.д.
Способ 4: Использование приложения «Редактор реестра»
Если вы являетесь уверенным пользователем, то вы можете воспользоваться приложением «Редактор реестра», чтобы узнать информацию об установленной версии «Windows». Однако важно помнить, что любые действия с реестром необходимо выполнять аккуратно и с предельной осторожностью. Любые неверные изменения реестра могут вызвать возникновение ошибок или сбой системы, что повлечет за собой невозможность запуска отдельных приложений или крах операционной системы в целом. Перед началом работы с реестром обязательно создайте его рабочую копию. В ленте главного меню окна «Редактор реестра» нажмите вкладку «Файл» и выберите раздел «Экспорт». Выберите место для хранения копии реестра, озаглавьте файл и нажмите кнопку «Сохранить» для завершения.
Чтобы просмотреть информацию об операционной системе «Windows» выполните следующие действия:
1) Нажмите вместе комбинацию клавиш «Windows + R», чтобы запустить диалоговое окно «Выполнить», затем введите в поле командной строки «regedit» и нажмите кнопку «ОК» или клавишу «Enter» на клавиатуре. В предупреждающем сообщении на вопрос «Разрешить этому приложению вносить изменения на вашем устройстве?» нажмите «Да», чтобы открыть окно «Редактор реестра».
2) Теперь в левой панели окна перейдите по следующему адресу:
HKEY_LOCAL_MACHINE SOFTWARE Microsoft Windows NT CurrentVersion
Или введите адрес в строке состояния под лентой главного меню в окне приложения «Редактор реестра».
3) В правой панели окна вы найдете несколько строк, содержащих полезную информацию об установленной версии «Windows». Некоторые из них следующие:
- ProductName (показывает информацию об установленной версии «Windows»)
- EditionID (установленное издание версии «Windows»)
- CompositionEditionID (установленная версия «Windows»)
- BuildBranch (информация о варианте «Windows 10»)
- CurrentBuild (сборка «Windows 10»)
- CurrentBuildNumber (номер сборки «Windows 10»)
- ReleaseId (информация о версии выпуска «Windows 10»)
Способ 5: Использование команды «systeminfo»
Вы также можете получить подробную информацию об установленной операционной системе «Windows» и параметрах вашего персонального компьютера с помощью команды – «systeminfo».
- Откройте командную строку как администратор или зайдите в систему под учетной записью, обладающей правами администратора, и вызовите командную строку. Это можно сделать разными способами, но мы остановимся на двух из них.
Способ 1: Нажмите вместе сочетание клавиш «Windows + R» и в окне «Выполнить» в поле командной строки введите «cmd».
Способ 2: Щелкните правой кнопкой мыши на кнопке «Пуск» в «Панели задач» в левом нижнем углу экрана или нажмите вместе сочетание клавиш «Windows + X» и во всплывающем меню выберите раздел «Windows PowerShell (администратор)» (в других версиях «Командная строка (администратор)»).
- Теперь введите следующую исполняемую команду и нажмите клавишу «Enter» на клавиатуре, чтобы запустить процесс сбора информации:
systeminfo
Системе потребуется выполнить определенный набор тестов, и спустя несколько секунд, вы получите подробную информацию о системе и параметрах компьютера.
- Немного прокрутите информацию вверх и в полученных результатах найдите имя вашей операционной системы, ее версию, тип системы и т.д.
Способ 6: Использование команды WMIC
Вы также можете использовать в окне командной строки команду WMIC (Windows Management Instrumentation Command-line) для получения краткой информации о вашей системе и установленной версии «Windows».
- Откройте командную строку как администратор любым из приведенных выше способом.
- Затем введите следующую исполняемую команду и нажмите «Enter» на клавиатуре для выполнения:
WMIC OS - Все доступная информация будет отражена в окне командной строки: версия операционной системы «Windows», номер сборки, версия обновления и многое другое
Примечание: Вы можете также использовать параметр «GET» совместно с исполняемой командой «WMIC OS» для получения определенного параметра информации. Например:
WMIC OS GET Name
WMIC OS GET Version
Вы увидите полное название операционной системы «Windows» и номер ее версии соответственно.
Мы постарались рассмотреть возможные методы для получения информации об операционной системе «Windows» и вы можете использовать любой из них по своему усмотрению.
Источник: https://hetmanrecovery.com/ru/recovery_news/how-can-i-check-which-version-of-windows-is-installed-on-your-computer.htm
